Posey's Tips & Tricks
Outlook Search Hacks To Cut Through the E-Mail Clutter
When a simple keyword search can't find the e-mail you're looking for, it's time to break out one (or a couple) of Outlook's many search operators. Here are a few of the most useful ones.
I'm sure I am like a lot of people in that there are tens of thousands of messages in my Inbox, and I regularly have to look back at old messages to remind myself of what was said in previous conversations.
Although Outlook does a good job of making these aging messages accessible, it can sometimes be tough to cut through the clutter and find exactly what you are looking for. I wanted to share a few techniques for narrowing down Outlook search results.
The Outlook Search Commands You Should Know
So what can you do if your search and filtering efforts are not successful in locating the e-mail you are looking for? The best thing to do in that situation is to leverage Outlook's search syntax. There are way too many search commands for me to cover all of them here, but I want to at least mention some of the more useful ones.
The key to using Outlook's search interface effectively is to know what Outlook is really looking for when you enter a search term. Normally, if you enter a phrase into Outlook's search box, Outlook treats it as an Or operation.
Suppose, for instance, that I were to type my name (Brien Posey) into Outlook. Outlook wouldn't look specifically for occurrences of the phrase "Brien Posey."
Instead, it would look for any message that contains either the word "Brien" or the word "Posey" (or both). If I wanted to search specifically on my full name, I could enclose my name in quotation marks, which would cause Outlook to do a literal search. As an alternative, I could search on "Brien AND Posey."
Another thing you can do to narrow down your search results is to limit the search to the sender or to the subject line, rather than searching the entire message. To search for messages from me, for example, you could type this:
from:"Brien Posey"
You can use a similar technique to search the CC line by typing:
cc:"Brien Posey"
Searching for a message based on its subject line works in a very similar way. For instance, if you wanted to look for messages with the phrase Office 365 in the subject line, you could type:
Subject:"Office 365"
Another thing you can do is search on messages based on size. Outlook has a MessageSize parameter that allows you to look for messages with sizes that include tiny, small, medium, large, very large and enormous. If you wanted to look for large messages, you could search for:
MessageSize:Large
It is worth noting, however, that the message sizes are a bit dated. Outlook still considers an 0.5MB message to be very large. A large message is one whose size is between 100KB and 500KB. Enormous messages are those with a size greater than 5MB.
As previously noted, there are way too many Outlook search operators for me to be able to talk about all of them in a single column. If you would like to see the full list of search operators, you can find them here.
Other Search Tactics
Admittedly, if I am in a hurry to find a particular e-mail and don't want to take the time to use the techniques I showed above, I will usually just try searching on a word that I remember being used in the message that I am looking for, but that is unlikely to be used in another e-mail message.
For example, I recently needed to locate an e-mail message and remembered the sender using the word "co-presenting." I also recently needed to search for a particular e-mail message in which I remembered that the sender had misspelled the word "deliverable."
Also, while the above techniques work for me more often than not, there are some other things you can do to make locating a message easier. One option is to click on the Filter Email icon, which is located in the Find group on the Outlook toolbar. When you do, you will see a drop-down menu, like the one that is shown in Figure 1, that gives you a variety of filtering options. For instance, you can filter messages by date, priority, the existence of an attachment or by a number of other criteria.
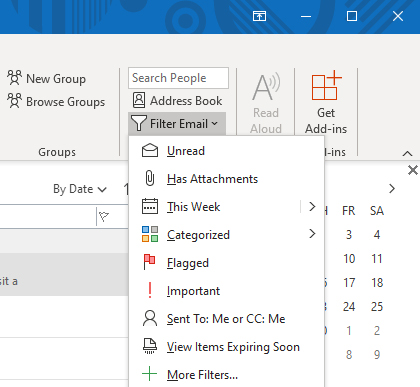 Figure 1
Figure 1
Incidentally, you can use a similar technique to create a custom search folder for searches that you perform often. However, that is another topic for another column.
About the Author
Brien Posey is a 22-time Microsoft MVP with decades of IT experience. As a freelance writer, Posey has written thousands of articles and contributed to several dozen books on a wide variety of IT topics. Prior to going freelance, Posey was a CIO for a national chain of hospitals and health care facilities. He has also served as a network administrator for some of the country's largest insurance companies and for the Department of Defense at Fort Knox. In addition to his continued work in IT, Posey has spent the last several years actively training as a commercial scientist-astronaut candidate in preparation to fly on a mission to study polar mesospheric clouds from space. You can follow his spaceflight training on his Web site.