Posey's Tips & Tricks
How To Protect User Privacy from Windows Timeline
Even the most innocuous PC user might not want this Windows 10 feature tracking everything they do across PCs and Microsoft accounts. Here's how to keep your Windows 10 history locked down.
A couple of years ago, I wrote this column about Windows Timeline, a Windows 10 feature that makes it easy to go back and find something that you were working on earlier. At the time that I wrote that column, Windows Timeline was still a preview release and not yet fully functional.
Today, however, Timeline is fully enabled in Windows 10 and tracks almost everything that you do. I'm not just talking about your Web browsing history, but also the applications that you use and the documents that you open.
Perhaps more disturbing is that Timeline is often automatically synchronized to other PCs that you use, thereby painting a comprehensive picture of everything that you have done, regardless of which computer you used.
If you are curious what Timeline currently knows about your activities, just click on the Timeline icon on the Windows taskbar. It's the icon that the arrow is pointing at in Figure 1.
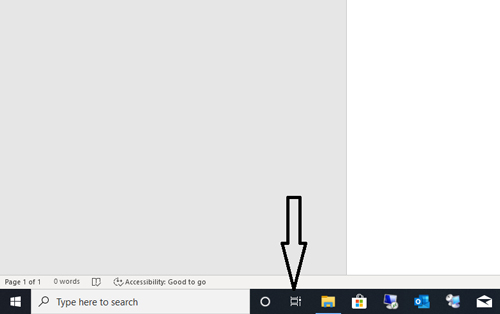 [Click on image for larger view.] Figure 1: This is the icon used to access your timeline.
[Click on image for larger view.] Figure 1: This is the icon used to access your timeline.
You can see a portion of my timeline in Figure 2. Here you can see a couple of Word documents that I am working on, a video that I played and a Web site that I visited. Notice, though, that this is a somewhat consolidated view of my activity. Just to the right of the "Earlier Today" text is an option to see a full, unabridged version of the activity. Presently, there are 65 activities that have occurred today (and it's still early). You might also notice in the figure that Timeline can track up to 30 days' worth of activity.
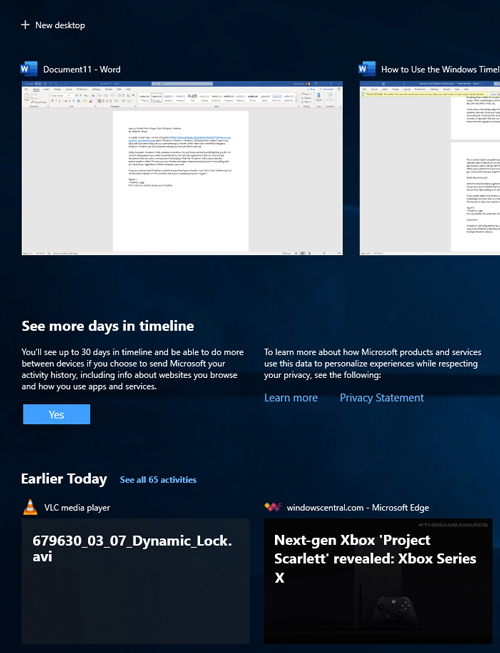 [Click on image for larger view.] Figure 2: This is a small sampling of the information shown in Timeline.
[Click on image for larger view.] Figure 2: This is a small sampling of the information shown in Timeline.
Just imagine how much personal information could be contained in Timeline. It could conceivably reveal everything that you have done on all of your Windows devices for the last month. As such, it is a really good idea to take the time to adjust some of the Timeline settings to protect your privacy.
The first thing I recommend doing is checking to see which accounts Timeline is tracking. To do so, go to Settings and then click on Privacy, followed by Activity History. As you can see in Figure 3, the Activity History screen contains a checkbox labeled "Store my Activity History on This Device." You can use this checkbox to turn activity history on or off. Keep in mind that this is a device-specific setting; if you want to disable activity tracking, you may need to disable it on additional Windows devices.
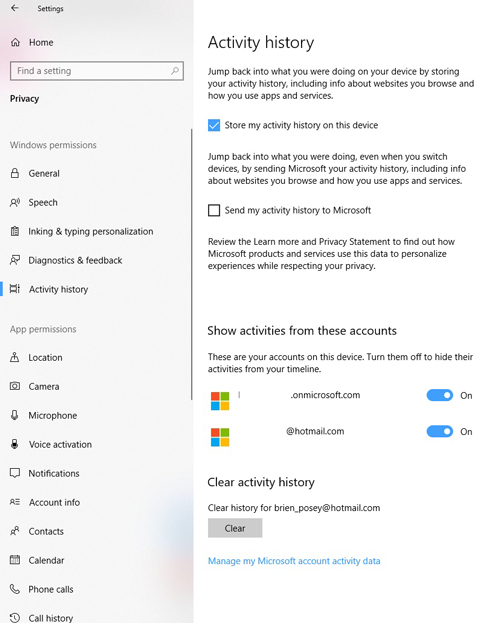 [Click on image for larger view.] Figure 3: You can use the Activity History screen to configure Timeline.
[Click on image for larger view.] Figure 3: You can use the Activity History screen to configure Timeline.
The Activity History screen also contains a checkbox that you can use to choose whether or not your activity history gets sent to Microsoft. Even if your online activities are completely benign, I strongly recommend keeping this box unchecked if you value your personal privacy.
In case you are wondering, the option to send your activity history to Microsoft does have a function beyond the obvious. If you look back at Figure 2, you will notice that the descriptive text indicates that it is necessary to send Microsoft your account history if you want to synchronize your activities between devices or if you want to maintain a longer (up to 30 days) chronological history.
The next section allows you to choose which account's activities are tracked. There are any number of situations that could result in Windows tracking activities for multiple accounts. In my case, for example, I have an old-school Hotmail account that I set up in the '90s but still use for various purposes. I also have an Office 365 account. Windows is aware of the existence of both accounts and tracks activities associated with those accounts. Thankfully, you can turn tracking on or off on a per-account basis.
If you are concerned about what Windows may already know about your activities, you can remove individual activities from the timeline, or you can just click the Clear button to remove the Timeline's entire history.
Regardless of how you feel about the Timeline feature or about issues surrounding personal privacy, I would encourage you to take a look at your timeline's contents. You might be surprised at what you find.
About the Author
Brien Posey is a 22-time Microsoft MVP with decades of IT experience. As a freelance writer, Posey has written thousands of articles and contributed to several dozen books on a wide variety of IT topics. Prior to going freelance, Posey was a CIO for a national chain of hospitals and health care facilities. He has also served as a network administrator for some of the country's largest insurance companies and for the Department of Defense at Fort Knox. In addition to his continued work in IT, Posey has spent the last several years actively training as a commercial scientist-astronaut candidate in preparation to fly on a mission to study polar mesospheric clouds from space. You can follow his spaceflight training on his Web site.