Posey's Tips & Tricks
Windows 10X First Look: Dual-Screen UI Basics
A tour of the new Windows 10X emulator for Surface dual-screen devices shows a bare-bones user interface that nevertheless brings flashbacks to Windows Phone.
I recently got my hands on Microsoft's shiny new Windows 10X emulator and wanted to share with you some of my initial impressions. For those not familiar with Windows 10X, it is a next-generation Windows operating system that has been designed for use on the dual-screen Surface devices that are expected to be released this fall.
Before I delve into a discussion of what we can expect from Windows 10X, I think it is important to point out that this is an early preview and anything can potentially change. In the lead-up to Windows 8's general availability, for example, I was given an early preview release and an Acer tablet that had originally been designed to run Windows XP Tablet Edition. Ultimately, however, Windows 8 looked and functioned very differently from that early preview build (and that is definitely a good thing). I am expecting Windows 10X to also evolve prior to its release.
So, what does Windows 10X look like? Initially, not much. If you look at Figure 1, you can see the Windows 10X emulator as it appears upon boot-up. As you can see, there is nothing on the desktop and there is no obvious Start menu.
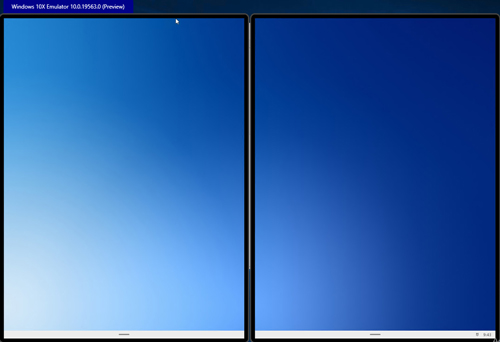 [Click on image for larger view.] Figure 1: This is what the current Windows 10X preview looks like when you first boot it up.
[Click on image for larger view.] Figure 1: This is what the current Windows 10X preview looks like when you first boot it up.
As you look at the figure above, you will notice a horizontal black line at the bottom of the two screens. Tapping on this line reveals a very sparse row of buttons, which you can see in Figure 2. There is a Start button and a button that can be used to toggle apps.
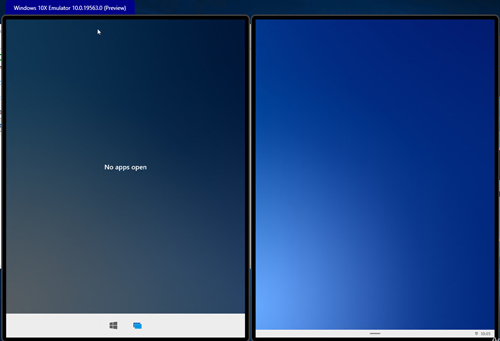 [Click on image for larger view.] Figure 2: This is where you can find the Start button.
[Click on image for larger view.] Figure 2: This is where you can find the Start button.
Figure 3 shows what happens when you tap the Start button.
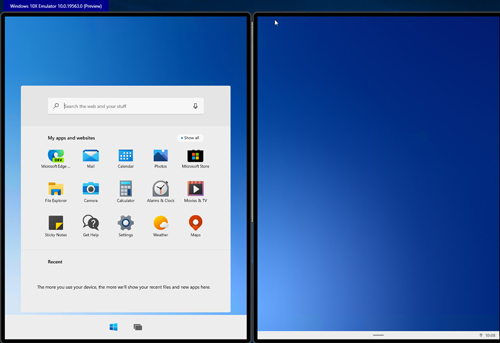 [Click on image for larger view.] Figure 3: This is what it looks like when you tap the Start button.
[Click on image for larger view.] Figure 3: This is what it looks like when you tap the Start button.
Microsoft's marketing department has a history of coming up with strange and bizarre names for the company's various operating system components, so I have no doubt that Microsoft will come up with a really creative name for the screen shown in Figure 3 above. Since I don't know what Microsoft will ultimately call this screen, I will borrow Windows 8 terminology and call it the "Start screen."
The Start screen is divided into three sections. The top section is a search interface. It seems that Cortana is alive and well in Windows 10X. I also can't help but notice the microphone icon. Apparently, Windows 10X will support voice searches.
The center section of the Start screen contains a collection of application icons. As you can see, the icons have a new look. The interface also includes a button that you can tap to see a comprehensive list of the applications that are installed on the device.
The lower portion of the interface is reserved for recently used files and applications. Since I hadn't actually used any of the applications yet when I created the screen capture, this section is empty.
The first thing I did after installing the emulator was spend a bit of time experimenting with the interface. As I pointed out back in Figure 1, both screens have the horizontal line at the bottom. This means that you can open the Start screen on either monitor.
The first application that I tried to use was the Calculator. When I clicked on it, nothing happened at first. When I reopened the Start screen, I noticed that the word "Installing"
appeared beneath the Calculator icon, hinting that applications are installed dynamically the first time that you use them. Eventually, the Calculator opened, as shown in Figure 4.
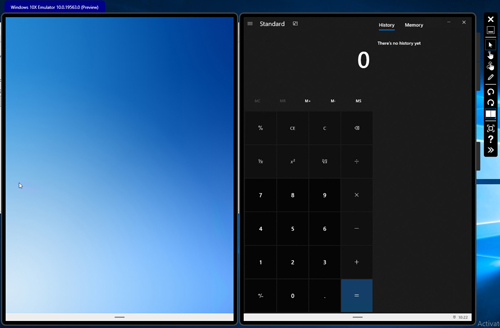 [Click on image for larger view.] Figure 4: This is the Calculator app.
[Click on image for larger view.] Figure 4: This is the Calculator app.
As you look at the screen capture above, you will notice that the Calculator app looks like it was taken directly from Windows Phone. That isn't why I included the screen capture, though. The main thing that I wanted to show you is that while the app contains a Minimize button and a Close button, there isn't an option to run the app in a window. The Calculator app consumes the entire screen. Out of curiosity, I opened File Explorer, and it too runs fullscreen. You can see what the File Explorer looks like in Figure 5.
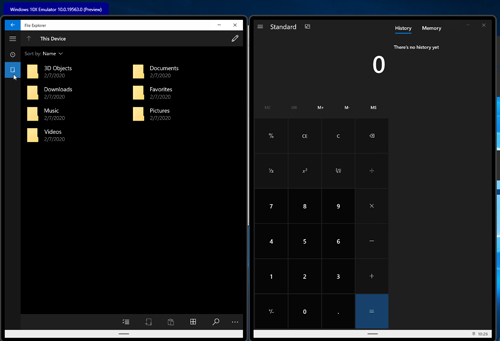 [Click on image for larger view.] Figure 5: This is what File Explorer looks like.
[Click on image for larger view.] Figure 5: This is what File Explorer looks like.
The folder view exposed by File Explorer also reminds me of Windows Phone in that File Explorer exposes library folders, but not the device's entire file system. I assume that there will be a way to browse mapped network drives because the top of the window lists the current view as "This Device" and provides an up arrow that seems like it will eventually be used to go up a level in the hierarchy.
Now that I have shown you what the application experience looks like, I am going to continue the discussion in Part 2 by talking about some of the OS settings. In the meantime, though, you might be curious to know that the taskbar lists open applications, just as it does in Windows 10, and you can use the icons shown in Figure 6 to navigate among the open applications.
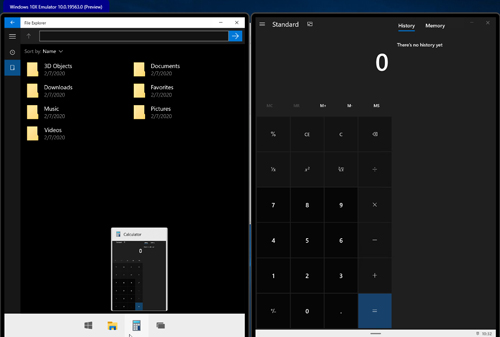 [Click on image for larger view.] Figure 6: The taskbar lists the running applications.
[Click on image for larger view.] Figure 6: The taskbar lists the running applications.
About the Author
Brien Posey is a 22-time Microsoft MVP with decades of IT experience. As a freelance writer, Posey has written thousands of articles and contributed to several dozen books on a wide variety of IT topics. Prior to going freelance, Posey was a CIO for a national chain of hospitals and health care facilities. He has also served as a network administrator for some of the country's largest insurance companies and for the Department of Defense at Fort Knox. In addition to his continued work in IT, Posey has spent the last several years actively training as a commercial scientist-astronaut candidate in preparation to fly on a mission to study polar mesospheric clouds from space. You can follow his spaceflight training on his Web site.