Posey's Tips & Tricks
Does Your Computer Have a TPM 2.0 Chip?
Learn if your machine can jump over the most confusing hurdle for Windows 11.
One of the big things that makes Windows 11 different from every previous version of Windows is that it requires the PC to be equipped with a TPM 2.0 module. Being that this requirement has thus far been the source of considerable confusion, I wanted to demonstrate a few techniques for figuring out if your PC is equipped with the required hardware.
How Old is the Computer?
If you are unsure of whether or not your computer is equipped with a TPM 2.0 chip then one of the easiest things to do is to check the computer’s age. TPM 2.0 was released in October 2014. As such, if your computer was created before that date, then it's guaranteed not to be equipped with TPM 2.0 (newer machines may or may not have TPM 2.0 chips). Keep in mind that the date when the system board was manufactured may be significantly older than the date of purchase.
If you are unsure about how old the PC is, then another thing you can do is to check the CPU series. From within Windows 10, go to Settings, click on System, and then select the About tab. This tab will show you which CPU is installed in your machine. If your computer is equipped with an Intel processor, then look for an 8th generation or higher CPU. You can tell which generation is being used by looking at the CPU ID. The machine shown in Figure 1 uses an Intel Core I9-10850K CPU. The 10 in 10850 indicates that this is a tenth generation chip. If you have an AMD CPU, make sure that it is at least a second generation Ryzen.
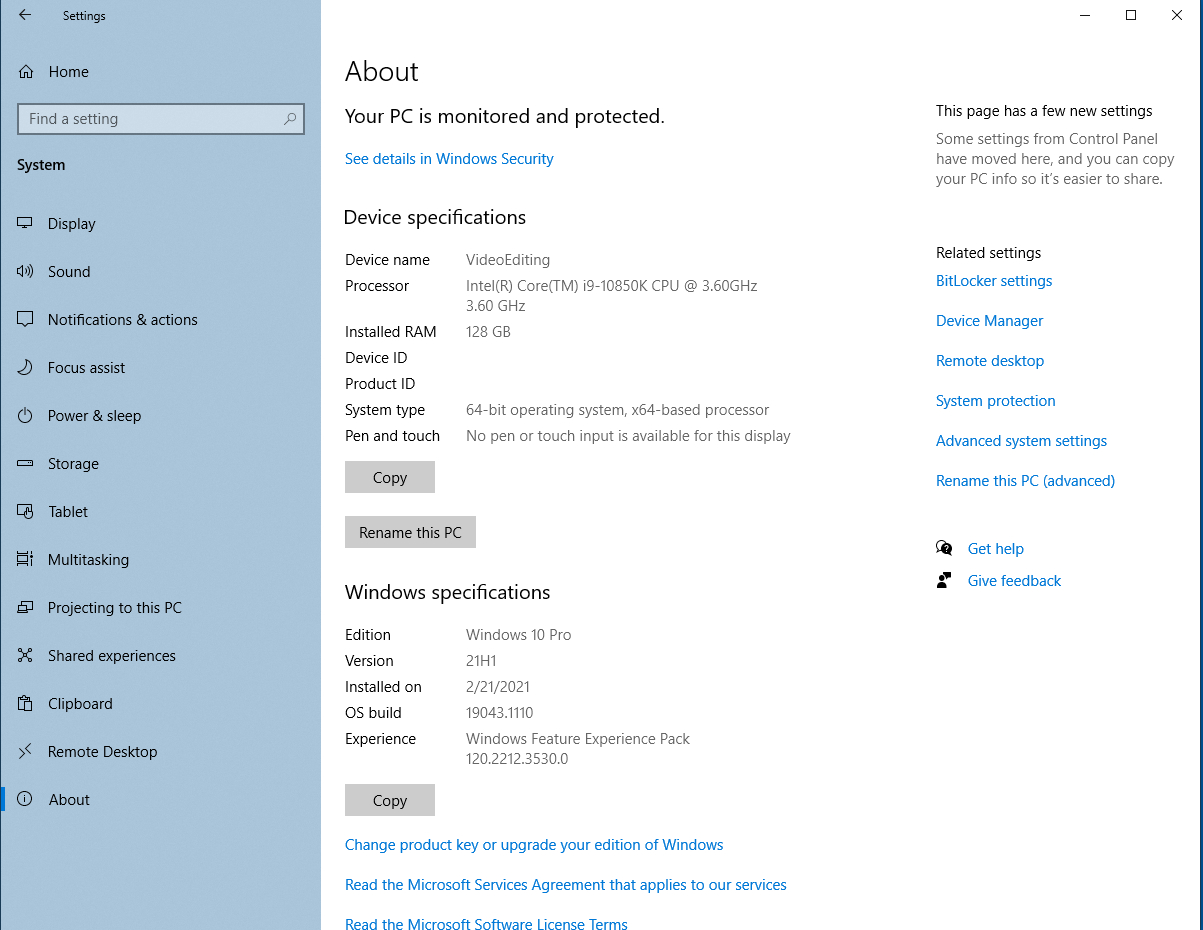 [Click on image for larger view.] Figure 1. Check to see which CPU is installed in your computer.
[Click on image for larger view.] Figure 1. Check to see which CPU is installed in your computer.
This brings up an interesting point… I haven’t been able to verify it myself, but according to ExtremeTech.com , Microsoft’s own Surface Studio 2 is equipped with a TPM 2.0 chip, but is not compatible with Windows 11 because it uses a 7th generation Intel processor. If that’s true, then I wouldn’t be a bit surprised to see a new Surface Studio machine announced at next year’s Build conference.
Another thing that you can do is to see if Windows acknowledges the existence of a TPM 2.0 chip. To do so, right click on the Windows 10 Start button and then select the Run command from the shortcut menu. When the Run prompt appears, enter the TPM.MSC command. This will open a somewhat obscure console called the Trusted Platform Module Management console.
When you open this console, it is entirely possible that you may see a message like the one shown in Figure 2, indicating that the system is not equipped with a TPM chip. If you see such a message and your computer is equipped with one of the CPUs mentioned above (or a newer CPU) then it most likely means that the system has the required TPM chip, but the chip is disabled at the BIOS level.
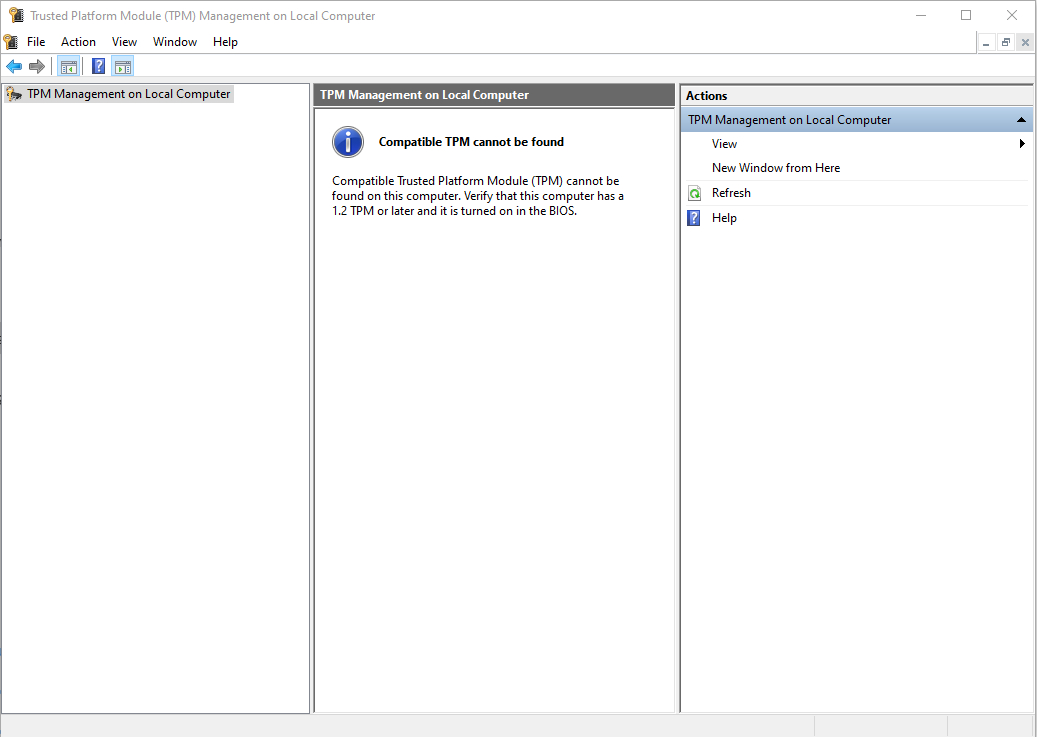 [Click on image for larger view.] Figure 2. This computer is falsely reporting that no TPM chip exists.
[Click on image for larger view.] Figure 2. This computer is falsely reporting that no TPM chip exists.
You can usually access your system’s BIOS by clicking the Start button, clicking Power, holding down the shift key and clicking Restart. This will cause Windows to boot into a screen that prompts you to choose an option. Click on Troubleshoot, followed by Advanced Options, and UEFI Firmware Settings. Now click Restart and the system should boot into the UEFI settings environment.
The method that you will have to use to enable TPM varies widely based on your motherboard, and sometimes the settings are well hidden. My system uses an ASUS motherboard. I had to go to Advanced Mode, select the Advanced tab, select PCH-FW Configuration and set the TPM Device Selection option to Firmware TPM. I found a helpful video here that shows the process for various motherboards.
Once you have enabled the TPM then go back to the Trusted Platform Management Console. The console should now look more like what you see in Figure 3. You can determine your TPM version by looking at the Specification Version (found in the TPM Manufacturer Information section). In my case, the system is equipped with TPM 2.0.
 [Click on image for larger view.] Figure 3. This computer is equipped with TPM 2.0.
[Click on image for larger view.] Figure 3. This computer is equipped with TPM 2.0.
About the Author
Brien Posey is a 22-time Microsoft MVP with decades of IT experience. As a freelance writer, Posey has written thousands of articles and contributed to several dozen books on a wide variety of IT topics. Prior to going freelance, Posey was a CIO for a national chain of hospitals and health care facilities. He has also served as a network administrator for some of the country's largest insurance companies and for the Department of Defense at Fort Knox. In addition to his continued work in IT, Posey has spent the last several years actively training as a commercial scientist-astronaut candidate in preparation to fly on a mission to study polar mesospheric clouds from space. You can follow his spaceflight training on his Web site.