Posey's Tips & Tricks
Fixing Microsoft 365 Problems the Easy Way
Microsoft Support and Recovery Assistant can help identify and address basic fixes in just a few easy steps.
Even though Microsoft 365 is normally stable and reliable, problems can still occur. Sometimes a simple fix is all that's needed. But there have been times when I've wasted a perfectly good afternoon trying to troubleshoot an elusive problem with an Office installation.
If you would rather not have to resort to manually troubleshooting Office problems, then you might consider using the Microsoft Support and Recovery Assistant -- an automated troubleshooting tool that can diagnose and possibly even automatically correct problems with Office, Microsoft 365, Outlook and more.
The Microsoft Support and Recovery Assistant does not come preinstalled with Office, so you will have to download it.
After downloading the tool and running Setup, you will see a screen, like the one shown in Figure 1, that shows the version number that you are about to install. As you can see in the figure, the current version number at the time that I am writing this is 17.0.6415.4. Click the Install button and Setup will download any necessary components and the tool.
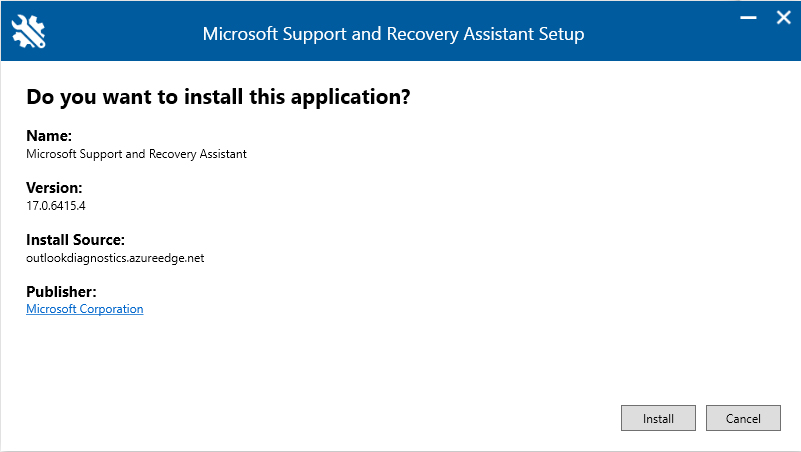 [Click on image for larger view.] Figure 1: Make sure that you are downloading the newest version of the tool.
[Click on image for larger view.] Figure 1: Make sure that you are downloading the newest version of the tool.
Once the installation process completes, accept the license agreement and you'll be taken to a screen that asks what it is that you are having a problem with. As you can see in Figure 2, the tool is able to troubleshoot a number of different apps related to Office.
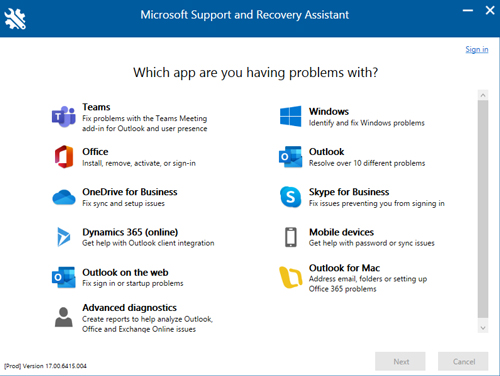 [Click on image for larger view.] Figure 2: The Microsoft Support and Recovery Assistant is able to troubleshoot a variety of apps.
[Click on image for larger view.] Figure 2: The Microsoft Support and Recovery Assistant is able to troubleshoot a variety of apps.
As you can imagine, the troubleshooting process is going to work a little bit differently depending on which of the troubleshooting options you select from the screen in the figure shown above. For the sake of demonstration, I'll walk you through the process of troubleshooting a basic Office installation. It's worth mentioning that my copy of Office is working fine, so the tool isn't going to find any problems.
So with that said, the first step in the process is to click on the Office option and click Next. This causes the Microsoft Support and Recovery Assistant to display a screen like the one shown in Figure 3, asking what type of problem you are having. The problems that the tool can diagnose are primarily tied to installation, activation and removal. Remember that the problems that are listed will vary depending on which app you've chosen.
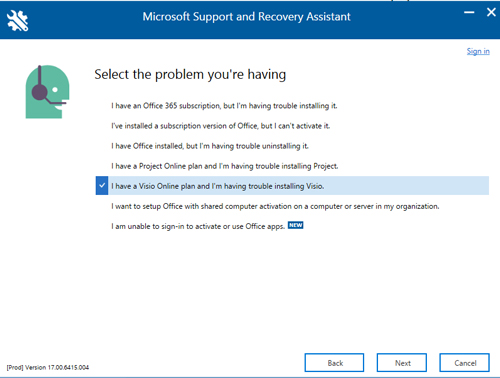 [Click on image for larger view.] Figure 3: Choose the type of problem that you are having.
[Click on image for larger view.] Figure 3: Choose the type of problem that you are having.
As you can see in the figure above, I've chosen the option indicating that I'm having trouble installing Visio. Upon clicking Next, the Microsoft Support and Recovery Assistant confirms the issue and asks if the machine on which the tool is running is the affected machine. Assuming that you say Yes, the tool will prompt you to enter your Microsoft 365 credentials. Upon doing so, the troubleshooting tool collects some information about your account and then proceeds to troubleshoot the issue.
As previously noted, my Office installation is working fine, so not surprisingly the troubleshooting tool found my Visio installation. As you can see in Figure 4, it doesn't end there. The troubleshooting tool prompts me to visit a screen to review the system requirements.
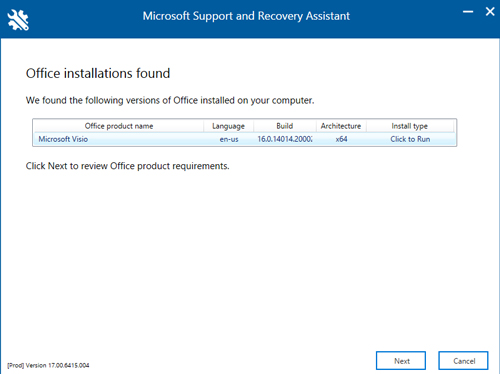 [Click on image for larger view.] Figure 4: The Microsoft Support and Recovery Assistant has found my Visio deployment.
[Click on image for larger view.] Figure 4: The Microsoft Support and Recovery Assistant has found my Visio deployment.
As you can see, the troubleshooting tool is primarily intended for diagnosing and correcting basic issues. My guess is that these are the same types of issues for which Microsoft receives the most support calls. For those who are having more complex issues, there is an Advanced Diagnostics option, which you can see in Figure 2. This is the option that you would choose if Office or Outlook is already up and running, but something still isn't quite right with it (it can also help with Exchange Online). As you can see in Figure 5, the Advanced Diagnostics mode offers an option that can scan Office to make sure that it is installed correctly.
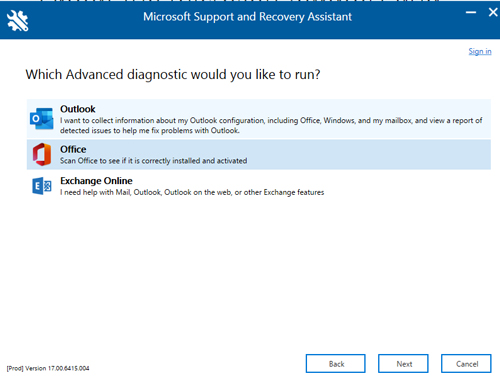 [Click on image for larger view.] Figure 5: The troubleshooting tool can verify that Office is installed correctly.
[Click on image for larger view.] Figure 5: The troubleshooting tool can verify that Office is installed correctly.
When you choose this option, the tool will perform a full assessment of your Office installation and then provides a summary of the test, like what is shown in Figure 6.
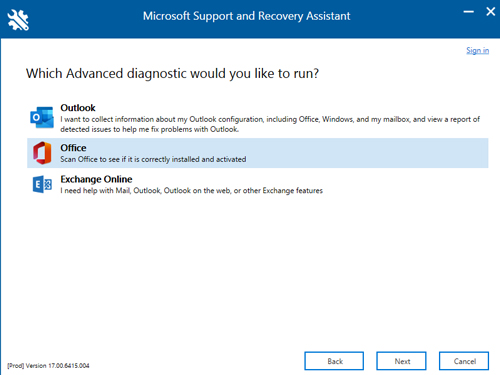 [Click on image for larger view.] Figure 6: This is what a detailed summary looks like (when run on a healthy machine).
[Click on image for larger view.] Figure 6: This is what a detailed summary looks like (when run on a healthy machine).
About the Author
Brien Posey is a 22-time Microsoft MVP with decades of IT experience. As a freelance writer, Posey has written thousands of articles and contributed to several dozen books on a wide variety of IT topics. Prior to going freelance, Posey was a CIO for a national chain of hospitals and health care facilities. He has also served as a network administrator for some of the country's largest insurance companies and for the Department of Defense at Fort Knox. In addition to his continued work in IT, Posey has spent the last several years actively training as a commercial scientist-astronaut candidate in preparation to fly on a mission to study polar mesospheric clouds from space. You can follow his spaceflight training on his Web site.