Posey's Tips & Tricks
Digital Ink Editing in Microsoft Word, Revisited
Microsoft took its time on Word's ink editing features, making them generally available only recently. Now that Brien has put them through their paces in the real world, here's his take on their usefulness.
While some people tend to dismiss digital inking as a novelty feature, it's something that I use quite heavily. For example, I tend to use Microsoft Word and the Surface Pen to take notes while I am on a conference call.
More recently, though, I have been using inking for something entirely different.
I have spent the past several years training to fly on a commercial space mission. As exciting as that may sound, spaceflight training involves spending a lot of time in a virtual classroom and even more time doing homework. The academic material that I have been focusing on for the last several weeks is mathematically intensive, and the instructor requires us to show all of our work.
As such, I've been using the Surface Pen to ink my answers directly into Word. You can see an example of this in Figure 1.
 [Click on image for larger view.] Figure 1: This is an excerpt from a recent homework assignment.
[Click on image for larger view.] Figure 1: This is an excerpt from a recent homework assignment.
One of the things I'm sure you noticed is that I have terrible penmanship. Thankfully, that's something that Word can help with. Word has a feature that can convert inked math into typewritten text. All you have to do is go to Word's Draw tab and click on the Ink to Math button located on the toolbar. Unfortunately, you can't convert something that you have already inked, but new inking input will be converted to a mathematical expression. You can see what this looks like in Figure 2.
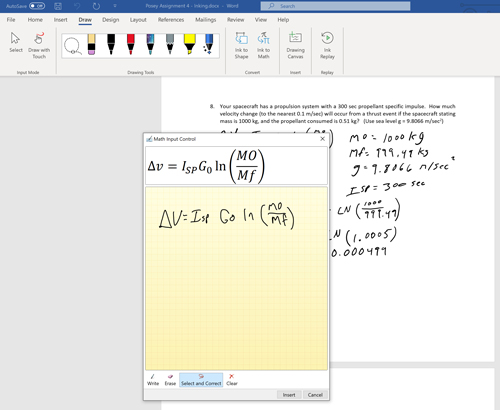 [Click on image for larger view.] Figure 2: You can tell Word to interpret your ink as a mathematical expression.
[Click on image for larger view.] Figure 2: You can tell Word to interpret your ink as a mathematical expression.
I've mentioned this feature before (see my "3 Promising Ink Capabilities in Microsoft Word" column from 2018). The reason I wanted to mention it again is because now that I've used it in real-life situations, I've found that Word often misinterprets what I have inked into the Math Input dialog box.
Fortunately, Word gives you a way to fix the problem. All you have to do is choose the Select and Correct option, which is found at the bottom of the dialog box, then tap on whatever it was that Word got wrong. Word will then show you a list of several possible corrections that you can choose from. For example, if Word misinterpreted a zero, you can tap on it. Some of the correction choices might include a capital or lowercase letter O, a degree sign or the theta symbol.
Admittedly, the correction process takes a bit of getting used to. When correcting a mathematical expression, I have sometimes found that my correction causes Word to misinterpret another part of the expression that it had previously interpreted correctly. With a little patience and a bit of practice, however, the Select and Correct tool works pretty well.
Word's ink-based editing capabilities go well beyond those related to math. Even if you only work with text, you can use the Surface Pen as an editing tool.
If you look back at Figure 2, you will notice that the toolbar displays several different pens that you can choose from. The pen shown on the far right is known as the Ink Editor pen. This pen's job is to allow you to use ink gestures to edit Word documents. Some of the things you can do with the Ink Editor Pen include:
- Draw a circle around a word or a block of text to select it.
- Cross out a word or phrase to delete it from the document.
- Draw a curve between two words (make sure that the ends of the curve are touching the two words) to join the words together.
- Draw a vertical line between two letters in a word to split the word into two words.
- Insert a word between two words by inking a carrot symbol in the appropriate location, then inking the word that you want to insert.
- Draw a backward L shape after a word to move the next word to a new line.
Word's editing functions are difficult to illustrate in a screen capture, but Microsoft provides a short video that shows how they work.
Again, I talked about these in my earlier column about inking in Word, but in the context of features that Microsoft was planning for the future. These capabilities were only recently made available outside of the technical preview.
Besides the basic editing capabilities, Microsoft has released something else new with regard to inking in Word. I am guessing that most people who use the Surface Pen in Word use inking simply as a tool for annotating documents. The problem with doing that is Office documents have become increasingly collaborative, and you probably don't want to mark up a document that someone else needs to use.
Fortunately, there is a solution to that problem, as well. If you want to use ink to annotate a document but don't want anyone else to see your annotations, just save the document to OneDrive. When you begin inking notes into the document, OneDrive will automatically create a new folder called Private Copies. It will then save your annotated version of the document to the Private Copies folder, while leaving the original document untouched.
About the Author
Kurt Mackie is senior news producer for 1105 Media's Converge360 group.