Posey's Tips & Tricks
Managing Multiple Remote Connections in One Place with mRemoteNG
If you're juggling multiple remote connections daily, this is the utility for you. Brien walks through the steps to use mRemoteNG, from installation to deployment.
As a freelance tech writer, I make extensive use of remote connectivity. I use an RDP client to connect to my virtual machines, an FTP client to upload book chapters to my publishers and a couple of other clients that are a bit more obscure.
Recently, though, I found a really great utility that gives you access to all of your remote connections in one place. This free tool is called mRemoteNG and you can download it here. mRemoteNG makes use of a standard Windows installation wizard and takes a matter of seconds to deploy. When I installed the tool in my own environment, the installation process probably took about 10 seconds from start to finish.
When you launch the tool for the first time, you will be taken to a screen that looks like the one in Figure 1 below. To create your first remote connection, just right-click on the word Connections and choose the New Connection command from the resulting shortcut menu.
 [Click on image for larger view.] Figure 1: This is what it looks like when you launch mRemoteNG for the first time.
[Click on image for larger view.] Figure 1: This is what it looks like when you launch mRemoteNG for the first time.
Incidentally, mRemoteNG also has the ability to import and export connections. This can be handy if you work from multiple computers because you can set up your connections once, and then import those connections onto your other devices.
Upon choosing the New Connection menu option, the software will create a new connection beneath the Connections container. You are given the opportunity to name the connection as it is being created. If you look at Figure 2, for example, you can see that I have created a connection called Hyper-V. I will use this connection to attach to one of my lab servers.
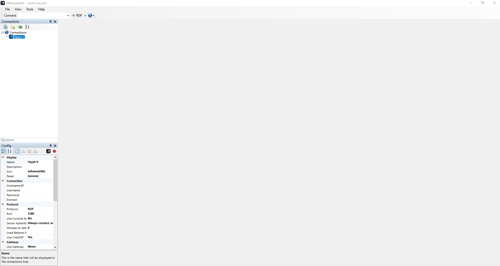 [Click on image for larger view.] Figure 2: I have created a new connection named Hyper-V.
[Click on image for larger view.] Figure 2: I have created a new connection named Hyper-V.
If you look at the lower-left portion of Figure 2 above, you will see a series of connection attributes. All of these attributes (except for the connection name) were created by default but can be changed. Even though the connection defaults to RDP, for example, you could easily configure it to use a different protocol simply by clicking on RDP, then choosing a different protocol from the drop-down list. mRemoteNG supports RDP, VNC, SSH versions 1 and 2, Telnet, Rlogin, RAW, HTTP, HTTPS, ICA and Ext. App.
Once you have selected a protocol and made any necessary changes to the port number, you can begin populating the connection with other details such as the remote host name and your authentication credentials.
It is worth noting that there are more connection attributes available than those that are shown in the previous screen capture. You can scroll down or enlarge the Config window to expose additional attributes. You can see these additional attributes in Figure 3.
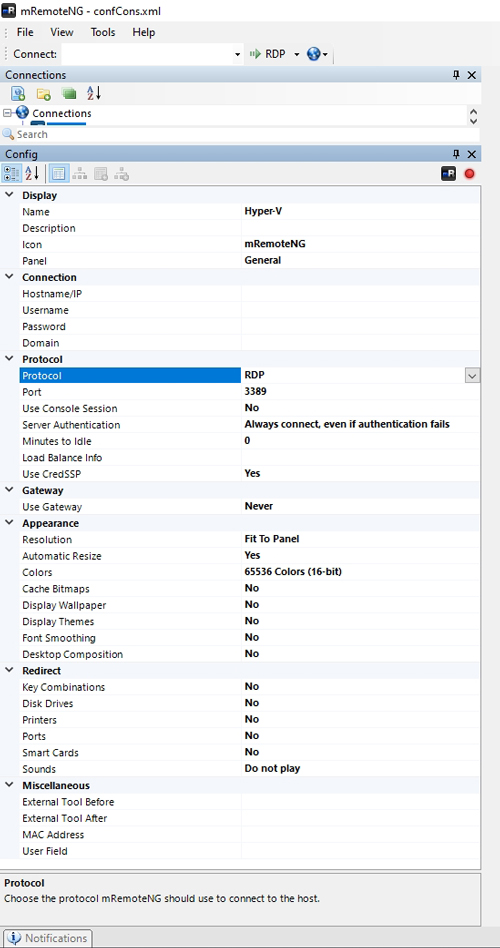 Figure 3: There are a number of attributes available for each connection.
Figure 3: There are a number of attributes available for each connection.
When you are ready to connect to one of your connections, you can do so by right-clicking on the connection and choosing the Connect option from the shortcut menu. There are also some additional options available such as Connect to Console Session or Connect in Full Screen Mode. As you can see in Figure 4, your remote sessions can be displayed directly within the mRemoteNG console.
 [Click on image for larger view.] Figure 4: I have established connectivity to a remote Hyper-V server.
[Click on image for larger view.] Figure 4: I have established connectivity to a remote Hyper-V server.
Even though I knew that mRemoteNG would be a handy utility, for some reason I kind of expected it to be missing some key features like hardware redirection. If you look back at Figure 3, however, you will notice that there is a Redirect section for connections and you are able to redirect things like key combinations, storage, printers, ports, smart cards and sound. The one thing that I could not find, however, was USB device redirection. It's possible that the feature exists because mRemoteNG seems to be a very feature-rich tool. If the software does have USB redirection capabilities, however, I have yet to find them.
One last thing that I want to mention is that the connection attributes vary based on the protocol that you choose. Figure 3 above shows the attributes that are available for an RDP connection, but if you switch the protocol to Telnet there are almost no options available because Telnet is a lightweight and very old protocol. Similarly, selecting the HTTP protocol exposes a protocol-specific option to select the browser that will act as a rendering engine for the connection.
I haven't been using mRemoteNG for very long, and honestly I am still getting a feel for it. Even so, I think that mRemoteNG will probably become one of the tools that I use on a daily basis.
About the Author
Brien Posey is a 22-time Microsoft MVP with decades of IT experience. As a freelance writer, Posey has written thousands of articles and contributed to several dozen books on a wide variety of IT topics. Prior to going freelance, Posey was a CIO for a national chain of hospitals and health care facilities. He has also served as a network administrator for some of the country's largest insurance companies and for the Department of Defense at Fort Knox. In addition to his continued work in IT, Posey has spent the last several years actively training as a commercial scientist-astronaut candidate in preparation to fly on a mission to study polar mesospheric clouds from space. You can follow his spaceflight training on his Web site.