Posey's Tips & Tricks
How To Organize Windows 10's Admin Tools in One Folder
When Microsoft created Windows 10, one of its primary design goals was to return a sense of normalcy to the GUI following the Windows 8 fiasco. For the most part, I think that Microsoft did a good job cleaning up the GUI.
The big exception to this, however, is that the administrative tools are still scattered all over the place.
Most management tasks within Windows 10 can be performed through Settings, but the Start menu also provides shortcuts through the Windows Administrative Tools folder. The legacy Control Panel also still exists, even though it is hidden by default.
If you find yourself using a lot of different administrative tools, then you may be able to make your life just a little bit easier by bringing all of the various admin tools together in one place. The really great part is that creating such a tool repository is almost effortless. All you have to do is create a folder and then give it a very specific name.
To get started, log into your Windows 10 machine using an account that has administrative privileges. Next, create a new folder on the desktop. To do so, simply right-click on an empty area of the desktop and choose the New | Folder commands from the shortcut menu. As is the case with any other folder, you will need to give the folder a name. You can call the folder anything that you want, but there is a very specific extension (a period followed by a string of characters) that you must append to the folder name. That extension is:
.{ED7BA470-8E54-465E-825C-99712043E01C}
In my case, for example, I named the folder Admin.{ED7BA470-8E54-465E-825C-99712043E01C}.
You can see what the folder naming process looks like in Figure 1. Note that the figure is only showing a portion of the name that I have assigned to the folder.
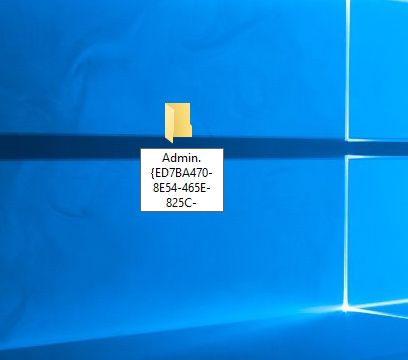 Figure 1: This is a portion of the folder's name.
Figure 1: This is a portion of the folder's name.
Once you have typed (or pasted) the required folder name, press Enter. When you do, you will see the folder icon change into a Control Panel icon. You can see what this looks like in Figure 2. Notice in the figure that the folder no longer has a name.
 Figure 2: This is what the new folder will look like once it has been correctly named.
Figure 2: This is what the new folder will look like once it has been correctly named.
At this point, the folder is ready to use. All you have to do is double-click on it. This will cause Windows to open File Explorer, but rather than displaying files or folders, Windows will display the various administrative tools that are included in the Windows 10 operating system. You can see what this looks like in Figure 3.
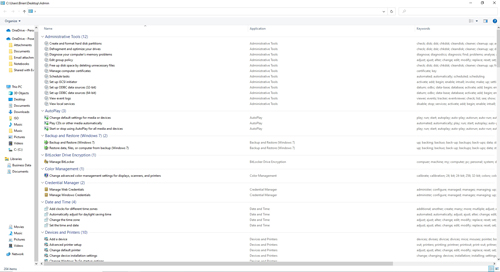 [Click on image for larger view.] Figure 3: This is the screen that is shown when you open the newly created folder.
[Click on image for larger view.] Figure 3: This is the screen that is shown when you open the newly created folder.
One of the things that you will likely notice about the figure above is that the various tools are grouped by category (Administrative Tools, BitLocker Drive Encryption, Devices and Printers, et cetera). The reason for this is Windows truly does include links to all of the tools that are baked into Windows 10. If you look at the lower-left portion of the screen, you can see that there are 204 items displayed in the list of tools. Categorizing the items makes it much easier to locate individual tools.
If you right-click on the folder, you will notice that it contains an option to pin it to the Start menu, just like every other folder does. Sadly, the Pin to Start option doesn't seem to work. What you can do, however, is create shortcuts to individual tools. Just right-click on a tool that you use often and select the Create Shortcut command from the shortcut menu. When you do, you will see a message asking if you want to create a shortcut on the desktop. Click Yes, and the tool shortcut will be created.
About the Author
Brien Posey is a 22-time Microsoft MVP with decades of IT experience. As a freelance writer, Posey has written thousands of articles and contributed to several dozen books on a wide variety of IT topics. Prior to going freelance, Posey was a CIO for a national chain of hospitals and health care facilities. He has also served as a network administrator for some of the country's largest insurance companies and for the Department of Defense at Fort Knox. In addition to his continued work in IT, Posey has spent the last several years actively training as a commercial scientist-astronaut candidate in preparation to fly on a mission to study polar mesospheric clouds from space. You can follow his spaceflight training on his Web site.