Posey's Tips & Tricks
Upgrading to System Center Virtual Machine Manager Version 1807, Part 1
Brien walks you through the migration process so you can start benefiting from the newest SCVMM features. The first step: Get your system in line with the latest version's prerequisites. And there are plenty.
System Center Virtual Machine Manager (SCVMM) version 1807, released by Microsoft last July, introduced a slew of new features ranging from support for SQL Server 2017 to support for VMware ESXi version 6.5.
As such, I decided to upgrade my lab's SCVMM 2016 release-to-manufacturing (RTM) deployment to version 1801, and I wanted to take the opportunity to walk you through the upgrade process.
Before I get started, I need to point out that the upgrade to version 1807 is really more of a migration. The database gets upgraded, but you cannot perform an in-place upgrade of the SCVMM binaries.
So with that said, the first thing that I recommend doing is confirm the version of SCVMM that you are currently running. The easiest way to do this is to open the Virtual Machine Manager Command Shell and enter the following command:
Get-VMMServer -ComputerName <your server's name> | Select-Object ProductVersion
Unfortunately, this command won't tell you if you are running version 1801, 1807 or something else. Instead, it will display a product version that looks more like 4.0.1662.0. You can see what the command's output looks like in Figure 1.
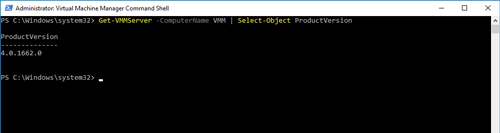 [Click on image for larger view.] Figure 1: This is how you can tell what version of SCVMM you are currently running.
[Click on image for larger view.] Figure 1: This is how you can tell what version of SCVMM you are currently running.
To figure out exactly what version of SCVMM you are running, you will need to compare the result returned by the command above against the chart found here. In my case, for instance, version 4.0.1662.0 is listed as System Center 2016 Virtual Machine Manager RTM (Private Release).
The next step in the process is to take a look at the prerequisites and system requirements for SCVMM version 1807. You can find a full listing of the system requirements here.
The hardware requirements vary depending on the role that you are installing. The SCVMM server role requires at least an 8-core Pentium 4 processor running at 2GHz (with a 16-core CPU recommended). You will also need at least 4GB of RAM (with 16GB recommended) and 4GB of hard disk space (with 10GB recommended). Keep in mind that the disk space requirements do not account for the database.
When it comes to the database server, Microsoft requires an 8-core Pentium 4 CPU running at 2.8GHz, with a 16-core CPU being recommended. You will also need at least 8GB of RAM (16GB recommended) and 50GB of disk space (with 200GB recommended). You can check out the full system requirements at the link above for the management console and library server's hardware requirements.
It is also worth noting that version 1807 of the SCVMM management server is only compatible with Windows Server 2016 or higher (Windows Server version 1709 is currently supported). The SCVMM server role works with both a server core deployment, as well as a server that has been configured with the desktop experience.
If the SCVMM library is being run remotely, it can be hosted on Windows Server 2012 R2 (server core or desktop experience), as well as Windows Server 2016 or Windows Server version 1709. It is worth noting, however, that Windows Server 2016 server core deployments are not compatible with a remote SCVMM library, according to Microsoft.
The SCVMM console is much more flexible in its operating system requirements. The console can be run on Windows Server 2012 R2 or higher (with the desktop experience installed) or on Windows 10 Enterprise.
Once you have reviewed all of the system requirements, the next thing that you will need to do is to acquire the installation media. Unfortunately, you can't directly install SCVMM version 1807. Instead, you will have to uninstall your existing SCVMM deployment (although you should leave the database and the library share in place). Next, you will need to install SCVMM version 1801. Only then will you be able to update to SCVMM version 1807.
However, I am getting a little bit ahead of myself. There are two things that I need to mention before moving forward.
First, although the database does not get uninstalled, it will eventually be modified by the migration process. Therefore, I strongly recommend backing up your database (if not the entire SCVMM deployment) before continuing.
Second, I have seen at least a couple of situations in which SCVMM version 1807 never seems to show up through Windows Update. If that happens to you, you can manually download the update here. Keep in mind, though, that SCVMM version 1801 must be in place before deploying this update.
With all that said, I will walk you through this update process in Part 2.
About the Author
Brien Posey is a 22-time Microsoft MVP with decades of IT experience. As a freelance writer, Posey has written thousands of articles and contributed to several dozen books on a wide variety of IT topics. Prior to going freelance, Posey was a CIO for a national chain of hospitals and health care facilities. He has also served as a network administrator for some of the country's largest insurance companies and for the Department of Defense at Fort Knox. In addition to his continued work in IT, Posey has spent the last several years actively training as a commercial scientist-astronaut candidate in preparation to fly on a mission to study polar mesospheric clouds from space. You can follow his spaceflight training on his Web site.