Posey's Tips & Tricks
How To Take Control of Network Printing in Windows 10
Network printing doesn't have to be a free-for-all, where anyone with a connection can access any printer on a given network. Microsoft provides a few basic controls to secure and manage access.
Printing is such a utilitarian function that most Windows admins probably don't spend much time thinking about printers. The printers in my office, for example, are directly connected to my network, and anyone with connectivity and a valid printer driver can print to them.
It doesn't have to be that way, though. Windows contains some very rich controls for restricting the use of network printers.
The tool of choice for managing shared printers in Windows 10 is the Printer Management Console. This console is relatively well-hidden within the operating system. To access it, enter the word Control at the machine's run prompt. This will cause Windows to launch the Control Panel.
Next, type the word Admin into the Control Panel's search box, and then click on the Administrative Tools link. Finally, click on Print Management within the list of administrative tools, as shown in Figure 1.
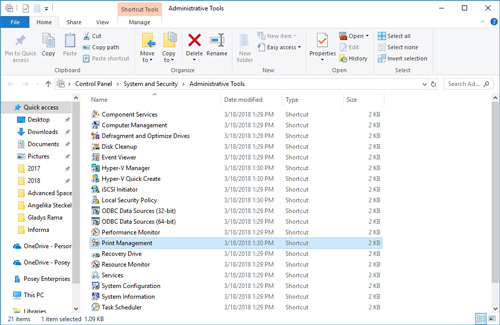 [Click on image for larger view.] Figure 1: Click on the Print Management option.
[Click on image for larger view.] Figure 1: Click on the Print Management option.
It is worth noting that this option only exists in Windows 10 Pro and Enterprise (it's also found in some of the older versions of Windows).
You can see what the Print Management console looks like in Figure 2.
 [Click on image for larger view.] Figure 2: This is what the Print Management console looks like.
[Click on image for larger view.] Figure 2: This is what the Print Management console looks like.
In the figure above, I have selected the All Printers container, just so that you can see what this particular view looks like. As you can see, the console shows you the print queue status and the number of jobs in the queue for each printer. You can even see the version of the print driver that is being used.
Now, before I show you some of the cool things that you can do with this console, there is something important that I need to point out. As you look at Figure 2 above, you will notice that the server name is set to Brien-Main. Brien-Main is the name of the PC that I am working from right now. In other words, my PC is acting as a print server.
The problem with this is that if I were to connect another PC directly to one of these printers, it too would act as a print server. In order for the controls that I am about to show you to have any sort of relevance, you should only have one PC (or server) acting as a print server.
To accomplish this, connect the desired PC (or server) to the printer that you wish to control. Next, open the console shown above, right-click on the printer and choose the Manage Sharing command from the shortcut menu. This will cause Windows to display the dialog box shown in Figure 3.
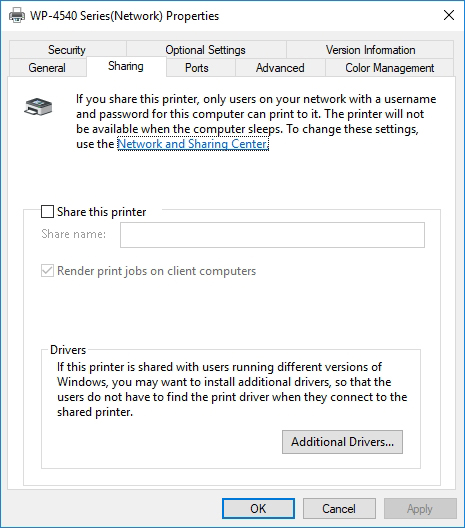 Figure 3: This is how you share a printer in Windows 10.
Figure 3: This is how you share a printer in Windows 10.
You can now share the printer by selecting the Share This Printer checkbox and assigning the printer a share name. Other PCs that need to print to the printer should connect to the printer through the share that you have created, rather than connecting to the printer directly.
So now that I have shown you how to share a printer, let's take a look at some of the controls that you can put into place. I'm sure that you noticed that the properties sheet shown in Figure 3 contains a number of different tabs. Take a look at the Advanced tab, shown in Figure 4 below.
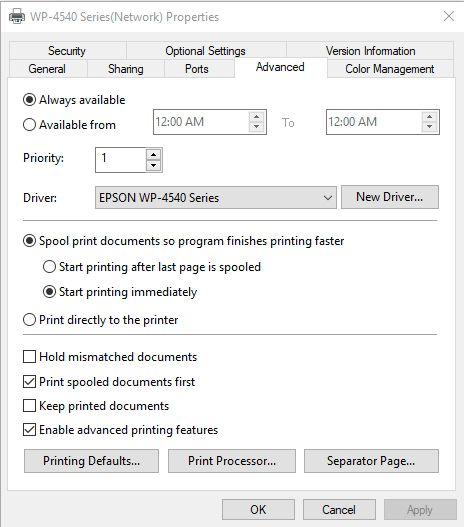 Figure 4: This is what the Advanced tab looks like.
Figure 4: This is what the Advanced tab looks like.
The Advanced tab lets you do some pretty cool things. For example, you can make a printer so that it is only available during business hours. You can also generate a separator page to be inserted between print jobs, and you can even keep a print job from printing until it has been fully spooled. This helps to prioritize smaller, faster print jobs.
Of course, the console also provides some basic security settings for each printer. The Security tab lets you control who can print to the printer, manage the printer and manage documents being sent to the printer.
There are obvious benefits to being able to secure and control access to certain printers. However, I have also heard stories about printer controls being used for pure entertainment purposes. Many years ago, I knew someone who created two printer objects that both pointed to the same printer. One of these printer objects was given a high priority, while the other was set at a low priority (priority is set on the Advanced tab). Everybody in the office was supposedly given access to the high-priority queue, except for one especially annoying employee who was unknowingly attached to the low-priority queue. His print jobs would always take a back seat to everyone else's.
About the Author
Brien Posey is a 22-time Microsoft MVP with decades of IT experience. As a freelance writer, Posey has written thousands of articles and contributed to several dozen books on a wide variety of IT topics. Prior to going freelance, Posey was a CIO for a national chain of hospitals and health care facilities. He has also served as a network administrator for some of the country's largest insurance companies and for the Department of Defense at Fort Knox. In addition to his continued work in IT, Posey has spent the last several years actively training as a commercial scientist-astronaut candidate in preparation to fly on a mission to study polar mesospheric clouds from space. You can follow his spaceflight training on his Web site.