Posey's Tips & Tricks
Making Word's Grammar Checker Better
While it may take some time and fine-tuning to get used to the new grammar checker, Microsoft is on the path to making the feature useful for any style of writing.
In one of my more recent posts, I wrote about finally getting access to various updates for Office 2016, including the new grammar checker. Now that I have had about a month to work with the latest Word updates, I wanted to take the opportunity to share some of my thoughts on its grammar checker.
When I first learned that Microsoft was making some long overdue improvements to its grammar checker, I was hopeful that the Microsoft grammar checker would be as good as the now-extinct grammar checker that I used in college. My hope was that the grammar checker would identify grammatical errors in the books and articles that I write so that I could take care of those issues before sending the content to the editors. What I have found in retrospect is that Word absolutely hates the way that I write.
I have always tried to write in a conversational tone. I have always found that content written in a conversational tone is easier to read and easier to understand than stuffy academic writing. However, what I call conversational, Word identifies as having problems with clarity and conciseness. As you can see in Figure 1, for example, Word would prefer that I replace the word identify with find, because find is more clear and concise.
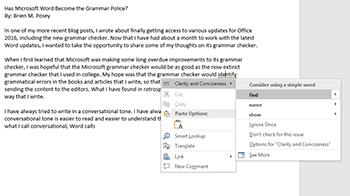 [Click on image for larger view.] Figure 1. Microsoft Word takes issue with my clarity and conciseness.
[Click on image for larger view.] Figure 1. Microsoft Word takes issue with my clarity and conciseness.
As you have probably already figured out, Word's new grammar checker initially turned out to be more of an annoyance than a helpful tool. The grammar checker would continuously cite issues that were not really a problem. Fortunately, I have found that there is a way to tune the grammar checker so that it works better for the type of writing that you do.
To change the types of issues that Microsoft Word's grammar checker looks for, click on the File tab, followed by Options and Proofing. When you do, Word will display some basic settings that are used to control the way that it checks your spelling and grammar. If you look at Figure 2, however, you will notice that this screen contains a Writing Style drop down list that is set to Grammar and More. Clicking the Settings button that is located next to the Writing Style option takes you to a screen that lets you take granular control over the grammar checker.
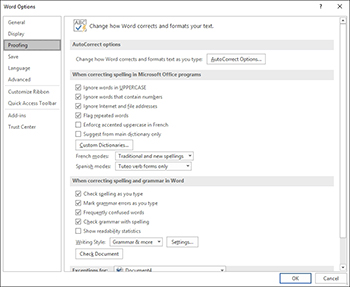 [Click on image for larger view.] Figure 2. Click the Settings button next to the Writing Style option if you want to fine tune the grammar checker.
[Click on image for larger view.] Figure 2. Click the Settings button next to the Writing Style option if you want to fine tune the grammar checker.
Microsoft Word's grammar checker is based on a collection of grammatical rules. As you can see in Figure 3, the Grammar Settings dialog box contains a mechanism for enabling or disabling each and every one of these rules.
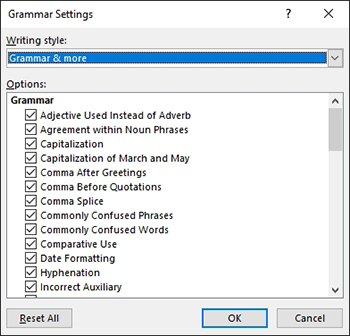 [Click on image for larger view.] Figure 3. Word allows you to enable or disable checks for individual grammatical rules.
[Click on image for larger view.] Figure 3. Word allows you to enable or disable checks for individual grammatical rules.
So what about those issues with clarity and conciseness? Well, if you scroll down through the list of grammatical rules, you will find that the rules are organized by category. There is actually a category called Clarity and Conciseness. You can see what this looks like in Figure 4. In my case, it is the wordiness check that seems to be causing so many issues to be reported. By disabling this check, most of my "noise alerts" went away.
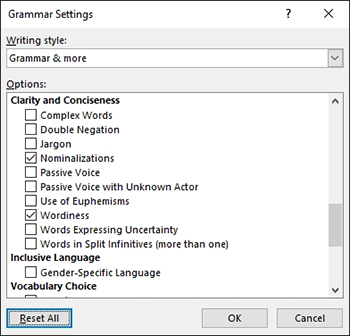 [Click on image for larger view.] Figure 4. There is an entire category dedicated to clarity and conciseness.
[Click on image for larger view.] Figure 4. There is an entire category dedicated to clarity and conciseness.
Word contains a Smart Lookup feature that works really well for finding more information about a word or phrase within your document. All you have to do is to select and then right click on a word or phrase, and then choose the Smart Lookup option from the shortcut menu. Upon doing so, Word will provide you with the dictionary definition for, and additional information about, your selection.
Right now, for example, I am in the middle of writing a book about orbital mechanics. But suppose for a moment that I need to learn the basics of orbital mechanics before I start writing. I could use Smart Lookup to find out more. As you can see in Figure 5, Word provides me with images from Bing, and text from Wikipedia. There is also a Definition tab that I could click to find out what the phrase means.
 Figure 5. The Smart Lookup feature provides information on a selected word or phrase.
Figure 5. The Smart Lookup feature provides information on a selected word or phrase.
Word's new grammar checker has definitely taken some getting used to, and it still has some room for improvement. Even so, I think that it is far better than the grammar checker that used to come with Word, and it can be helpful for producing cleaner text. You just have to spend a little bit of time tuning the grammar checker to match your preferences.
About the Author
Brien Posey is a 22-time Microsoft MVP with decades of IT experience. As a freelance writer, Posey has written thousands of articles and contributed to several dozen books on a wide variety of IT topics. Prior to going freelance, Posey was a CIO for a national chain of hospitals and health care facilities. He has also served as a network administrator for some of the country's largest insurance companies and for the Department of Defense at Fort Knox. In addition to his continued work in IT, Posey has spent the last several years actively training as a commercial scientist-astronaut candidate in preparation to fly on a mission to study polar mesospheric clouds from space. You can follow his spaceflight training on his Web site.