Posey's Tips & Tricks
How To Get Windows 11 Copilot Today
Jump the line by becoming a Windows Insider in just a few clicks.

Microsoft's copilots have been receiving a lot of attention lately because of all the amazing things that they can do. These Copilots are being integrated into a wide variety of Microsoft products, including Windows 11. As it stands right now, Windows 11 Copilot has not yet been released. Even so, you can easily gain access to Windows 11 Copilot right now. In this blog post, I will show you how.
The Windows Insider Program
The first thing that you will need to do is to enable Windows 11 Insider preview builds. Because these builds can be instable, it's important that you do not do this on your primary PC. It's best to use a Windows 11 virtual machine. This is especially true since there is not an easy way to put the system back to normal after joining the insider program.
With that said, open Settings and then click on Windows Update. Now, scroll to the bottom of the screen and click the Windows Insider Program link. When the Windows Insider Program screen appears, click the Get Started button. You will now be prompted to link an account to the PC. Here you will need to provide an account that you have registered with the Windows Insider program. If you have not yet joined this program, you can do so here.
After you have linked your account to the device, you will be asked which insider channel you want to join. As you can see in Figure 1, there are four different options. The Canary Channel provides you with the newest, but least stable, builds, while the most stable builds are delivered through the Release Preview channel. Assuming that your goal is to test Copilot, you will need to join either the Dev Channel or possibly the Canary Channel (though I have heard rumors that Copilot is missing from the Canary channel). For the purposes of this post, I am going to be using the Dev channel.
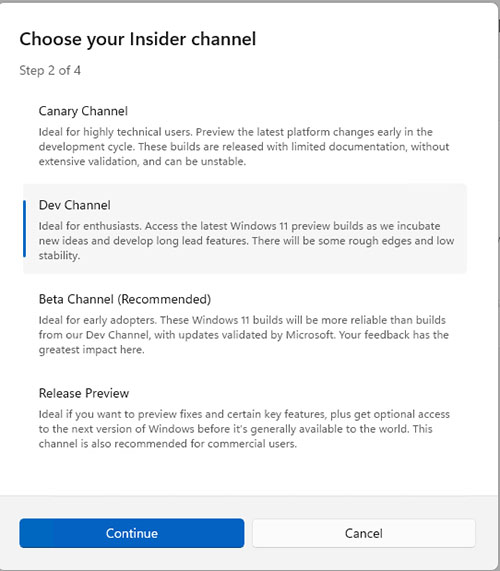 [Click on image for larger view.] Figure 1. You will need to choose the channel that you want to join.
[Click on image for larger view.] Figure 1. You will need to choose the channel that you want to join.
Now, just click Continue a few times and then wait for Windows to install the latest updates and reboot. After the system reboots, there is a good chance that you will need to manually run Windows Update in order to get the latest build. Once you have installed any available updates, be sure to revisit Windows Update and continue installing updates until there are no more updates available. Once the machine is fully up to date, you will be ready to move forward with enabling Copilot.
Enabling Copilot
Now that you have enabled the PC for the Windows Insider Program, it is time to enable Windows 11 Copilot. To get started, check once again to make sure that the most recent updates are installed. Now, open Settings and then select the Personalization tab. Scroll down until you locate the Taskbar option and then click on it. When you do, you should see a Copilot (Preview) option. Go ahead and set this option to on, as shown in
Figure 2.
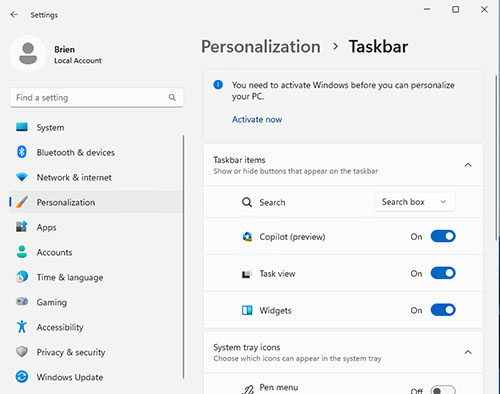 [Click on image for larger view.] Figure 2. Turn on the Copilot (Preview) option.
[Click on image for larger view.] Figure 2. Turn on the Copilot (Preview) option.
If you have installed all of the available updates and the Copilot option never appears, then try rebooting your PC a couple of times. While writing this post, I had trouble getting the Copilot option to show up, even though all of the updates had been installed. For whatever reason, the option showed up after a couple of reboots.
Once you have enabled Copilot, you should see a Copilot icon appear on the taskbar. In Figure 3, this is the icon just to the right of the search box that looks like a circle with a yellow tag beneath it. You can launch Copilot by clicking on this icon.
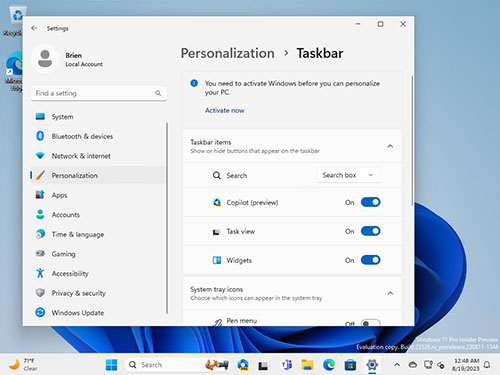 [Click on image for larger view.] Figure 3. Windows adds a Copilot icon to the task bar.
[Click on image for larger view.] Figure 3. Windows adds a Copilot icon to the task bar.
I will be discussing how to use Copilot and the things that you can do with it in a separate series.
About the Author
Brien Posey is a 22-time Microsoft MVP with decades of IT experience. As a freelance writer, Posey has written thousands of articles and contributed to several dozen books on a wide variety of IT topics. Prior to going freelance, Posey was a CIO for a national chain of hospitals and health care facilities. He has also served as a network administrator for some of the country's largest insurance companies and for the Department of Defense at Fort Knox. In addition to his continued work in IT, Posey has spent the last several years actively training as a commercial scientist-astronaut candidate in preparation to fly on a mission to study polar mesospheric clouds from space. You can follow his spaceflight training on his Web site.