Posey's Tips & Tricks
How To Use the Windows System File Checker
The time will come for any PC when the only fix is to reset the whole thing.
When Windows experiences stability issues or when certain features just don't seem to work correctly, the problem can sometimes be attributed to missing system files or system files of an incorrect version. This can happen as a result of a failed update. There are also some sketchy troubleshooting tools on the Internet that are known to replace system files with a dubious version of the tool's own choosing.
Any time that you experience these types of problems with Windows, the best option is typically going to be to reset the operating system. Resetting the operating system is essentially the same as reinstalling Windows. You can find the option to reset the PC by opening Settings, clicking on Update and Security, and then selecting the Recovery tab. Next, just locate the Reset This PC option, shown in Figure 1, click the Get Started button, and follow the prompts.
 [Click on image for larger view.] Figure 1. Resetting the PC is usually the preferred option for fixing problems with the Windows operating system.
[Click on image for larger view.] Figure 1. Resetting the PC is usually the preferred option for fixing problems with the Windows operating system.
The reason why resetting the PC is usually the preferred option for correcting the problem is because it puts the entire operating system into a known good state. As long as there is no underlying hardware problem, resetting the PC should fix whatever issue Windows is having. The problem with resetting the PC however, is that doing so is often wildly impractical.
If you look at Figure 2, you can see that there are two options for resetting the PC. One of those options keeps your data (assuming that it is stored in the Windows libraries), but erases all of your apps and settings. The other option removes absolutely everything, putting the PC into what is essentially a factory default state.
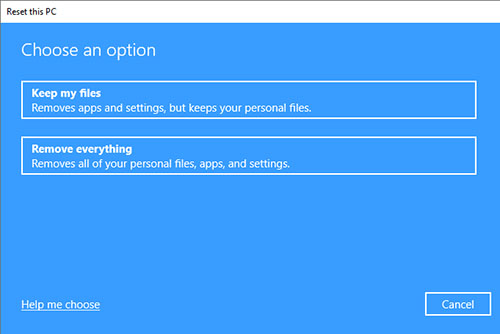 [Click on image for larger view.] Figure 2. Resetting a PC can be a destructive process.
[Click on image for larger view.] Figure 2. Resetting a PC can be a destructive process.
Performing a Windows reset might not be a big deal in a corporate environment where an automated deployment process can be used to reinstall any required applications or settings. But in the case of a personal system, I tend to think of a reset as a last resort option. After all, you really don't want to have to manually reprovision your system (and risk potential data loss) if you can avoid doing so.
This is where the System File Checker comes into play. The System File Checker was never designed to be a substitute for performing a Windows reset. However, I consider it to be almost like a "lite reset." In other words, the System File Checker won't reinstall Windows, but at the same time it won't get rid of your apps and settings either. Instead, it simply verifies the integrity of all the operating system files and replaces any OS files that are missing, damaged, or of an incorrect version.
Before you attempt to run the System File Checker, it's a good idea to run Windows Update if you are able to do so. Installing all available updates will sometimes correct various problems without you even needing to run the system file checker.
It's worth noting that even though the System File Checker is designed to be a standalone tool, Microsoft recommends that you first run the Deployment Image Servicing and Management (DISM) tool if your PC is running anything other than Windows 11. To do so, open an elevated Command Prompt window and enter this command:
DISM.exe /Online /Cleanup-image /Restorehealth
You can see what this process looks like in Figure 3.
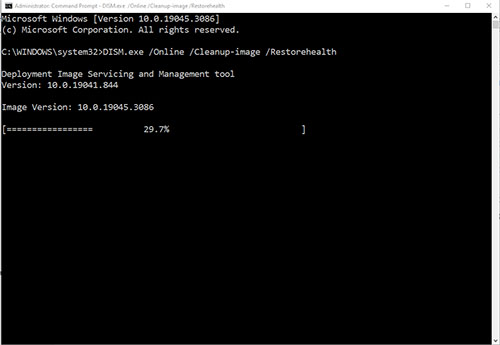 [Click on image for larger view.] Figure 3. This is how you run the DISM tool.
[Click on image for larger view.] Figure 3. This is how you run the DISM tool.
When the DISM tool finishes checking your system, you can run the System File Checker. To do so, just enter this command:
SFC /ScanNow
It can take a while for the System File Checker to scan your machine and to make any necessary repairs. When the process completes, you should see an indication of whether or not the System File Checker has detected any problems. In Figure 4, for example, I ran the System File Checker and received a message indicating that it discovered some corrupt files and that it was able to repair them. The message then goes on to say that the details of the operation are logged at C:\Windows\Logs\CBS\CBS.log. You can see what the log file looks like in Figure 5.
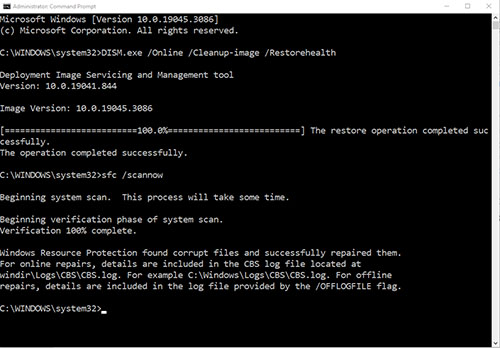 [Click on image for larger view.] Figure 4. The System File Checker has scanned my system and repaired some corrupt files.
[Click on image for larger view.] Figure 4. The System File Checker has scanned my system and repaired some corrupt files.
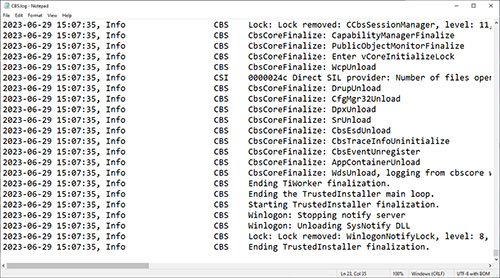 [Click on image for larger view.]
Figure 5. This is the type of data logged by the System File Checker.
[Click on image for larger view.]
Figure 5. This is the type of data logged by the System File Checker.
About the Author
Brien Posey is a 22-time Microsoft MVP with decades of IT experience. As a freelance writer, Posey has written thousands of articles and contributed to several dozen books on a wide variety of IT topics. Prior to going freelance, Posey was a CIO for a national chain of hospitals and health care facilities. He has also served as a network administrator for some of the country's largest insurance companies and for the Department of Defense at Fort Knox. In addition to his continued work in IT, Posey has spent the last several years actively training as a commercial scientist-astronaut candidate in preparation to fly on a mission to study polar mesospheric clouds from space. You can follow his spaceflight training on his Web site.