Posey's Tips & Tricks
Does Windows Want to Violate Your Privacy?
Here are some handy tips to adjust confusing notifications with just a few clicks!
I think that we can all probably agree that Windows is bad about displaying too many annoying pop-up notifications. At the end of the day however, most of these notifications are harmless. Recently however, I received a pop-up notification that seemed at first glance to be completely egregious. After doing a little bit of diffing though, I discovered that all might not be as it seemed.
So what was this mind blowing pop-up message? While working in Windows 11, I received a Notification Center message that said the following: “Your privacy settings blocked access to your location. If you want to change these settings, go to Settings, Privacy, App Permissions, Location." You can see the actual message in Figure 1.
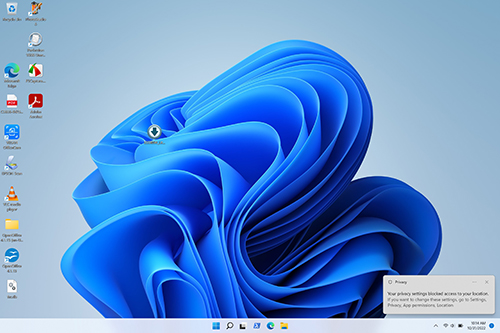 [Click on image for larger view.] Figure 1. Windows is asking for access to my location.
[Click on image for larger view.] Figure 1. Windows is asking for access to my location.
When I received the message shown in the figure above, I interpreted it as the operating system essentially saying, "we really, really want to spy on you, but you won't let us. Here is how you can disable those pesky privacy settings that are keeping us from being able to gather as much information about you as we would like."
Needless to say, I was completely appalled by this message. It's one thing to have Windows tell you that your privacy settings blocked an attempt to access your location. It's quite another thing to have Windows actively instruct you on how to disable your privacy settings.
So what's really going on here? It took a bit of digging to figure out why Windows is behaving in this way, but eventually I stumbled onto a discussion thread in which someone suggests that this message isn't being generated because Windows wants to violate your privacy, but rather because an installed application is trying to access your location.
Curious as to whether that was actually what was going on, I decided to check out my app permissions. You can access the app permissions by going to Settings and then selecting the App and Browser Control tab. Next, click on the Privacy Settings link (on the right side of the screen) and then scroll down to the App Permissions section and click on Location. This screen will tell you whether or not location services are enabled, either for the operating system as a whole or for individual apps. As you can see in Figure 2, none of my apps had the location services enabled, so I really can't say for sure whether it was an app or if it was Windows itself that wanted access to my location.
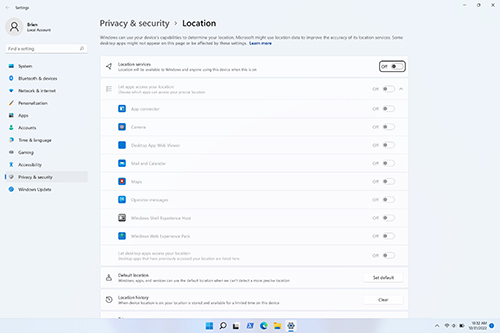 [Click on image for larger view.] Figure 2. You can see whether or not location services are enabled for your apps.
[Click on image for larger view.] Figure 2. You can see whether or not location services are enabled for your apps.
So at this point, all I really know is that something wants access to my location, but my privacy settings are successfully blocking it. As such, I shifted my focus away from trying to figure out what is trying to gain access to my location and focused instead on getting rid of the notification. Thankfully, this is easy to do.
If you want to suppress privacy alerts (or any other annoying pop-ups) then open Settings and select the System tab. From there, scroll down until you see the Notifications option. When you reach the Notifications screen, it may at first seem as though there is just a simple toggle switch to enable or disable system wide notifications. As you scroll down however, you will find additional controls for enabling or disabling notifications. One of these options, shown in Figure 3, allows you to suppress privacy related notifications.
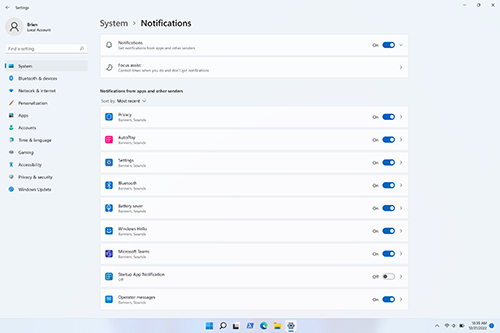 [Click on image for larger view.] Figure 3. You can suppress privacy related notifications if you so desire.
[Click on image for larger view.] Figure 3. You can suppress privacy related notifications if you so desire.
Incidentally, suppressing privacy notifications is not an all-or-nothing proposition. You can leave privacy notifications enabled, but simply change the way that they are displayed. If you expand the Privacy section shown in the previous figure, you are taken to the screen shown in Figure 4. This screen allows you to prioritize notifications, disable notification sounds, and choose where notifications are displayed.
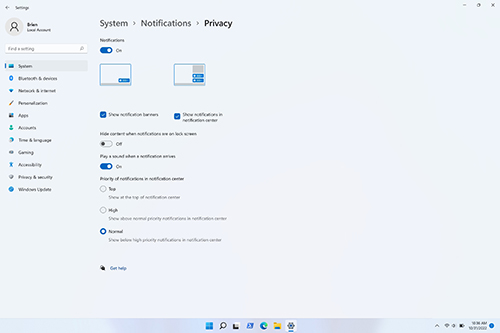 [Click on image for larger view.] Figure 4.You can disable sounds or banners to make notifications less annoying.
[Click on image for larger view.] Figure 4.You can disable sounds or banners to make notifications less annoying.
About the Author
Brien Posey is a 22-time Microsoft MVP with decades of IT experience. As a freelance writer, Posey has written thousands of articles and contributed to several dozen books on a wide variety of IT topics. Prior to going freelance, Posey was a CIO for a national chain of hospitals and health care facilities. He has also served as a network administrator for some of the country's largest insurance companies and for the Department of Defense at Fort Knox. In addition to his continued work in IT, Posey has spent the last several years actively training as a commercial scientist-astronaut candidate in preparation to fly on a mission to study polar mesospheric clouds from space. You can follow his spaceflight training on his Web site.