Posey's Tips & Tricks
How To Solve Problems with Keyboard Lag in Windows
It's time to try to address an issue that has gone ignored for too long.
| HIGHLIGHTS |
• Keyboard lag is a frustrating problem on Windows machines, where keystrokes may not appear on the screen immediately or may be omitted.
• To diagnose, first, determine if Windows is the cause by connecting a different wired keyboard to rule out wireless interference or low battery problems. Then test the keyboard with other applications to see if the problem continues.
• If Windows is suspected as the problem, use the built-in troubleshooters like the Keyboard Troubleshooter and Bluetooth Troubleshooter, accessible through the Settings menu, to attempt a resolution. |
|

One of the more frustrating problems that sometimes plagues Windows machines is that of keyboard lag. When this problem occurs, a user may begin typing, but their keystrokes do not appear on screen for a few seconds. In extreme cases, Windows may omit the first few characters that the user typed (which can be really problematic when it comes to entering passwords). Even though I've seen this problem occur several times over the years, I've never actually heard anyone talking about it. So I'm changing that right now.
Is Windows Actually the Problem?
When it comes to diagnosing problems with keyboard lag, the first thing that you will need to do is to determine whether Windows is actually the cause of the problem or if the problem stems from some other factor.
The first step in making this determination is to connect a different keyboard to the PC and see if the problem goes away. In doing so, it’s important to use a wired keyboard because sometimes keyboard lag (and similar problems such as keystrokes being omitted) can be tied to radio interference which affects wireless keyboards. Using a wired keyboard will help you to rule out the keyboard itself as a potential cause of the problem. Incidentally, keyboard lag can sometimes be caused by something as simple as a low battery in a wireless keyboard or a Bluetooth device that is in too close of proximity to the keyboard.
The next thing that you’ll need to do is to try using the keyboard with a variety of different applications. The goal in doing so is to determine whether the problem is specific to a particular application or if the problem pertains to the operating system as a whole.
Use the Built-in Troubleshooters
If you are pretty well convinced that Windows is the source of the problem, then I would recommend taking advantage of the troubleshooters that are built into the operating system. More specifically, you should run the Keyboard Troubleshooter and the Bluetooth Troubleshooter (if you are using a wireless keyboard).
To get started, open Settings and then click on Update and Security. Next, click on the Troubleshoot tab and then click on the Additional Troubleshooters link, shown in Figure 1.
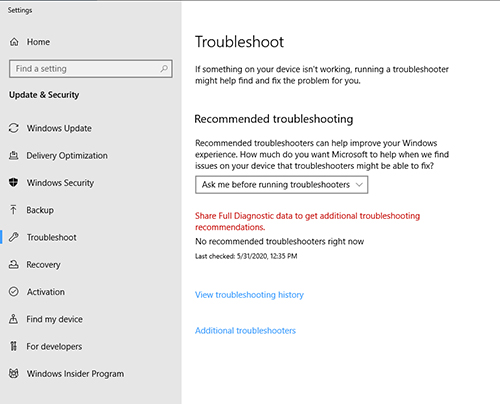 [Click on image for larger view.] Figure 1. Click on the Troubleshoot tab and then click the Additional Troubleshooters link.
[Click on image for larger view.] Figure 1. Click on the Troubleshoot tab and then click the Additional Troubleshooters link.
The Additional Troubleshooters screen, which you can see in Figure 2, lists the various types of problems that you can fix by using built-in troubleshooters. Click on the Keyboard link shown in the figure, and then click on the Run Troubleshooter button.
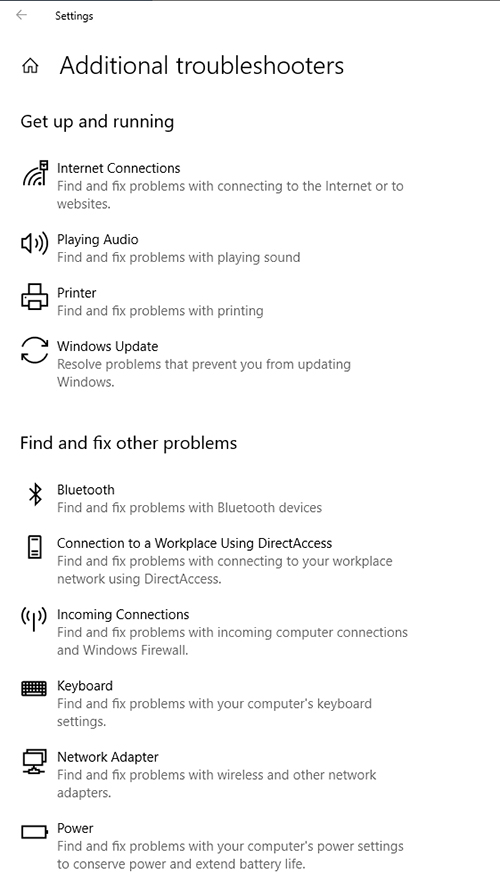 [Click on image for larger view.] Figure 2. Click on the Keyboard option.
[Click on image for larger view.] Figure 2. Click on the Keyboard option.
Hopefully, the troubleshooter will fix your problem. If not though, you will see a screen like the one shown in Figure 3, telling you that no changes or updates were necessary. Incidentally, this screen capture was taken from a healthy system. If you do find yourself presented with this screen, then be sure to click on the View Detailed Information link, found at the bottom of the screen. This will cause Windows to display a list of the things that it checked in an effort to resolve your problem. While clicking on the View Detailed Information link won’t solve your problem, it will give you an idea of the troubleshooting steps that have and have not been attempted.
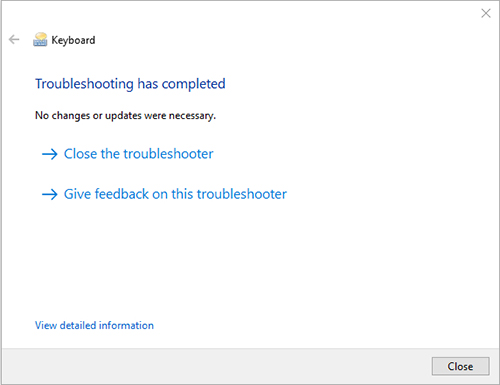 [Click on image for larger view.] Figure 3. Windows did not find a problem.
[Click on image for larger view.] Figure 3. Windows did not find a problem.
If you have thus far been unable to solve the issue with your keyboard, be sure to run the Bluetooth Troubleshooter (which is shown in Figure 2). It works in the same way as the Keyboard Troubleshooter.
Where to Go From Here
If you have ruled out a hardware problem and the Windows Troubleshooters are unable to find the problem, then it’s time to delve into the operating system to look for causes of the problem. You could begin by opening the Device Manager and checking to make sure that no problems are being reported with the keyboard. Most of the time however, the Device Manager isn’t going to provide any helpful information because keyboards are often configured to use a generic device driver that has been supplied by Microsoft as a part of the operating system.
Your best bet at this point is to open the Performance Monitor and assess your system’s performance. Keyboard lag can sometimes occur if a system is low on memory or if the system is under a heavy CPU load.
You should also take a look at the USB devices that are plugged into your system. Most systems feature several USB ports that are connected to a common USB bus. The problem with this is that the bus has a finite amount of bandwidth that must be shared among the USB devices. If a device is overworking the USB bus then a USB keyboard can become less responsive. Similarly, if a USB device is having problems then it can cause other USB devices that are plugged into the same bus to have issues.
About the Author
Brien Posey is a 22-time Microsoft MVP with decades of IT experience. As a freelance writer, Posey has written thousands of articles and contributed to several dozen books on a wide variety of IT topics. Prior to going freelance, Posey was a CIO for a national chain of hospitals and health care facilities. He has also served as a network administrator for some of the country's largest insurance companies and for the Department of Defense at Fort Knox. In addition to his continued work in IT, Posey has spent the last several years actively training as a commercial scientist-astronaut candidate in preparation to fly on a mission to study polar mesospheric clouds from space. You can follow his spaceflight training on his Web site.