Posey's Tips & Tricks
How To Disable Windows 10 S Mode
Microsoft developed Windows 10 S Mode with good intentions, but not with IT pros in mind. Here's how to turn it off -- but beware. Once you disable S mode in Windows 10, there's no going back.
Although I've often claimed to write about "all things Microsoft," I confess that Redmond has released a few things I haven't paid as much attention to as I should have. Case in point: Windows 10 S, which later became known as Windows 10 S mode.
Windows 10 S mode is a special mode within Windows 10 that greatly restricts what the operating system can do. So why in the world would anyone use Windows 10 in S mode? Well, to be perfectly frank, most people don't.
Even so, there are a few potential advantages to using S mode. One is that because the operating system has been stripped down, it allows Windows to run on less powerful hardware, with less memory. Although I haven't put it to the test, I have also heard claims of better battery life and faster boot times.
Unfortunately, these benefits come at a steep cost. Windows 10 S mode is much like the version of Windows that ran on Surface RT devices. As you may recall, one of the major factors that brought about the demise of Surface RT was that it was only able to run applications that had been downloaded from the Microsoft Store.
The reason why that particular limitation existed on Surface RT was because the device was equipped with an ARM processor that was physically incapable of running x86/x64 software. In the case of Windows 10 S mode, however, Windows runs on x86/x64 hardware but the ability to run non-Microsoft Store software has been disabled. (Incidentally, the inability to run non-Microsoft Store software also means that the operating system won't work with a lot of peripheral devices since you can't download device drivers.)
Based on what Microsoft has to say about Windows 10 in S mode, it seems like the company is targeting Windows 10 S mode toward those who need simplicity and want to avoid the security headaches that come with running software that has not been verified by Microsoft. It definitely isn't geared toward IT pros.
This brings up the question of why I am writing about this now. Next month, I am scheduled to begin recording a couple of video-based training courses on Windows 10. It's a long story, but the course's contents and the way the course is being recorded dictate the need for a variety of Surface devices. Among the devices I am using is a Surface Go tablet. When I powered up the Surface Go for the first time, I was surprised to see it was running Windows 10 in S mode.
Thankfully, there is a way to turn off Windows 10 S mode. However, it is worth noting that once you disable Windows 10 S mode, there is no going back.
Before I show you how to disable Windows 10 S mode, let me answer one question that I know some of you are wondering. The screen captures in the remainder of this article were taken from a Hyper-V virtual machine (VM). To get it to run Windows 10 S mode, I downloaded an old Windows 10 S ISO (dating back to 2017) from my Visual Studio subscription. I installed it onto a second-generation Hyper-V VM and installed all of the available updates, which changed the operating system from Windows 10 S to Windows 10 Professional in S mode.
Now to disable Windows 10 S mode. The first thing I recommend doing is verify the device is indeed running Windows 10 S mode. To do so go to Settings, then click System and select the About tab. The About tab lists the operating system version (in the Windows Specification section), as shown in Figure 1.
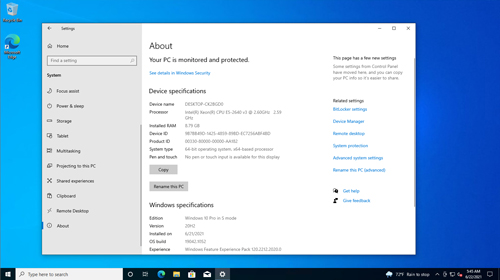 [Click on image for larger view.] Figure 1: Make sure that Windows 10 is operating in S mode.
[Click on image for larger view.] Figure 1: Make sure that Windows 10 is operating in S mode.
To switch Windows 10 out of S mode, go to Settings, then go to Update and Security. Now, select the Activation tab. Assuming that Windows is already activated, you should see a section labeled Switch to Windows 10 Pro (or Switch to Windows 10 Home). As you can see in Figure 2, there is no button that you can use to perform the switch. Instead, you have to click on a link to the Microsoft Store.
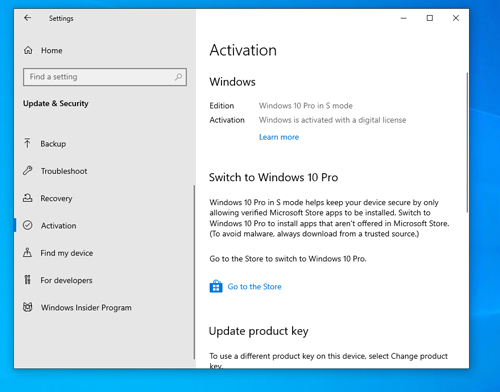 [Click on image for larger view.] Figure 2: This is where you go to disable S mode.
[Click on image for larger view.] Figure 2: This is where you go to disable S mode.
When you click on the link, you will be taken to a screen warning you to reconsider your decision to disable S mode. The screen, which you can see in Figure 3, also gives you a comparison between S mode and normal Windows.
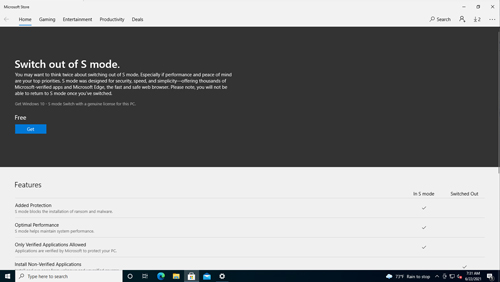 [Click on image for larger view.] Figure 3: Microsoft discourages the disabling of S mode.
[Click on image for larger view.] Figure 3: Microsoft discourages the disabling of S mode.
Click the Get button and you will be prompted to sign in using your Microsoft account. Upon doing so, you will see a message like the one shown in Figure 4, indicating that you have switched out of S mode.
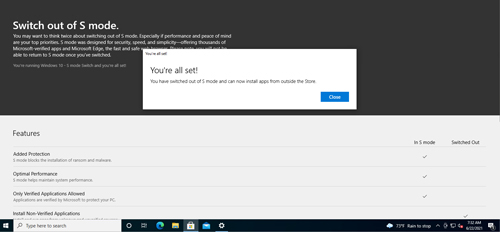 [Click on image for larger view.] Figure 4: S mode has been disabled.
[Click on image for larger view.] Figure 4: S mode has been disabled.
In case you are wondering, switching out of S mode happens immediately. You don't even have to reboot.
About the Author
Brien Posey is a 22-time Microsoft MVP with decades of IT experience. As a freelance writer, Posey has written thousands of articles and contributed to several dozen books on a wide variety of IT topics. Prior to going freelance, Posey was a CIO for a national chain of hospitals and health care facilities. He has also served as a network administrator for some of the country's largest insurance companies and for the Department of Defense at Fort Knox. In addition to his continued work in IT, Posey has spent the last several years actively training as a commercial scientist-astronaut candidate in preparation to fly on a mission to study polar mesospheric clouds from space. You can follow his spaceflight training on his Web site.