Posey's Tips & Tricks
Turning Off Two of Microsoft Word's More Annoying Features
Predictive text and "friendly" URL formatting might be helpful to some Word users, but are more of a distraction to others. If you're in the second group, here's how to disable them.
| HIGHLIGHTS |
• The predictive text feature guesses the next word as you type. You can disable it by going to File > Options > Advanced and deselecting the "Show Predictions While Typing" checkbox.
• Automatic hyperlinking of URLs in Word can sometimes result in unusable formats. To disable it, go to File > Options > Proofing > AutoCorrect Options, deselect the "Internet and Network Paths With Hyperlinks" checkbox under the "AutoFormat As You Type" and "AutoFormat" tabs. |
|
It isn't exactly a secret that Microsoft adds features to its products on a regular basis. The copy of Microsoft Word that I am using to write this column barely resembles the version of Word that I used in the early 1990s.
Sometimes, the new features that Microsoft adds are super helpful. For example, I love the way that Word and other Office applications underline misspelled words. Even though I have been writing professionally since 1995, to this day I remain a terrible speller. Word's automatic spellcheck helps make up for my shortcomings. Conversely, there are countless features in Word I have never used. I'm sure these features are helpful to some; I have just never needed to use them myself.
Every once in a while, however, a feature comes along that is super annoying. Microsoft has made a couple of changes recently that fall into this category (at least for me). I wanted to talk about two of these new features and how you can disable them.
Text Predictions
One of the new features Microsoft has added to Word in the past few months is predictive text. If you haven't seen this feature yet, the basic idea is that as you type, Word tries to guess what you are going to write next. Word automatically adds the predicted text to your document. You can either accept the prediction by pressing the right cursor key or you can reject it by typing what you intended. If you continue typing, the predicted text simply goes away without you having to do anything.
Admittedly, there are probably some people who love Word's predictive text feature. In my case, however, the prediction is wrong as often as it is right. While that isn't necessarily a problem, I tend to find the incorrect predictions to be distracting, and those distractions sometimes slow me down.
If you would prefer that Word not generate predictive text, it is easy to disable it. To do so, click File, followed by Options. When the Options screen appears, select the Advanced tab. Now, deselect the Show Predictions While Typing checkbox, shown in Figure 1, and click OK.
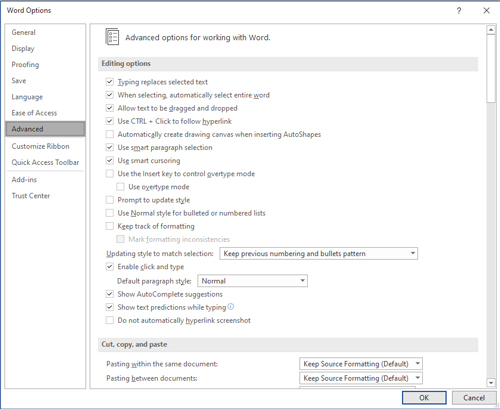 [Click on image for larger view.] Figure 1: Deselect the Show Text Predictions While Typing checkbox and click OK.
[Click on image for larger view.] Figure 1: Deselect the Show Text Predictions While Typing checkbox and click OK.
Incidentally, Windows 10 also has its own text prediction feature that is completely separate from Word. This feature is disabled by default, but if enabled, it is easy to turn off. Just click on Settings, then click on Devices, followed by Typing. Next, locate the Hardware Keyboard section, shown in Figure 2, then turn off the option to suggest text as you type.
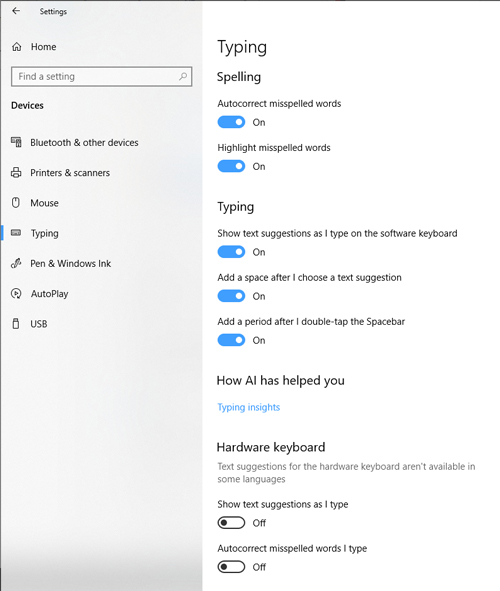 [Click on image for larger view.] Figure 2: Turn off the Show Text Suggestions as I Type option.
[Click on image for larger view.] Figure 2: Turn off the Show Text Suggestions as I Type option.
URL Formatting
Normally, when you type or paste a URL into Word, that URL is automatically hyperlinked. However, you may find that the hyperlink is pasted in an unusable format (more on that in a moment), or you may not want the URL to be hyperlinked at all.
Disabling automatic hyperlinking is a two-step process. First, click on File, followed by Options. When the Options dialog box appears, click on the Proofing tab, then click on the AutoCorrect Options button. This will cause Word to display the AutoCorrect dialog box. Select the AutoFormat As You Type tab and then deselect the Internet and Network Paths With Hyperlinks checkbox, shown in Figure 3.
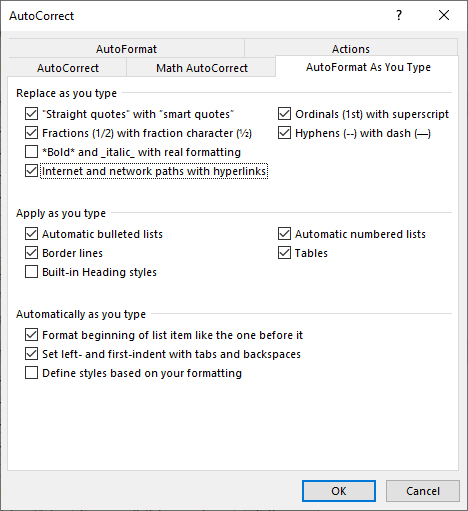 Figure 3: Deselect the Internet and Network Paths With Hyperlinks checkbox.
Figure 3: Deselect the Internet and Network Paths With Hyperlinks checkbox.
The second step is to select the AutoFormat tab, then deselect the Internet and Network Paths With Hyperlinks checkbox, shown in Figure 4.
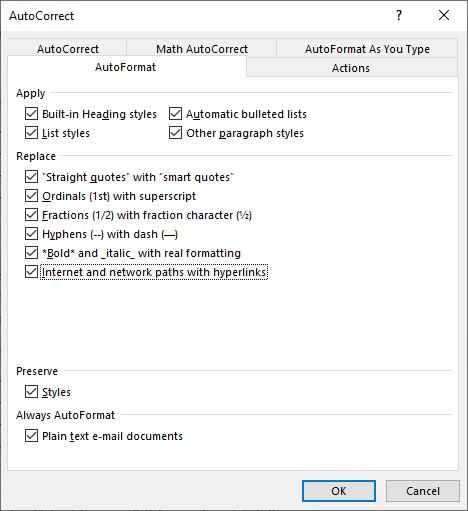 Figure 4: Deselect the Internet and Network Paths With Hyperlinks checkbox.
Figure 4: Deselect the Internet and Network Paths With Hyperlinks checkbox.
Earlier I mentioned that when you paste a URL into a Word document, the resulting URL might be completely unusable. This is a relatively recent issue, and it has to do with Microsoft's newfound fondness for friendly URLs.
Let me give you an example. The URL for my "Posey's Tips and Tricks" column is: https://redmondmag.com/articles/list/poseys-tips-and-tricks-for-windows-admins.aspx. However, if I copy the URL from my browser and paste it into Word, it shows up as: "Posey's Tips & Tricks for Windows Admins -- By Brien Posey -- Redmondmag.com." Although the link is clickable, the format tends to be problematic for a number of reasons.
Initially, I thought the transition to friendly URLs was tied to a change that Microsoft had made within Word. As it turns out, the use of friendly URLs actually stems from the Edge browser. If you cut and paste a URL from another browser (such as Chrome) into Word, the URL is not converted to a friendly format.
To disable the use of friendly URLs, open the Edge browser and click on Settings. Next, select the Share, Copy, and Paste tab. Finally, choose the Plain Text option, shown in Figure 5. Now when you copy a URL from Edge and paste it into Word, the URL will appear in its raw format.
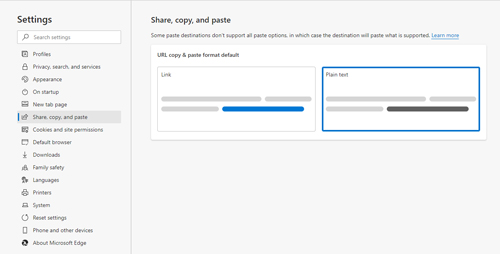 [Click on image for larger view.] Figure 5: Choose the Plain Text option.
[Click on image for larger view.] Figure 5: Choose the Plain Text option.
About the Author
Brien Posey is a 22-time Microsoft MVP with decades of IT experience. As a freelance writer, Posey has written thousands of articles and contributed to several dozen books on a wide variety of IT topics. Prior to going freelance, Posey was a CIO for a national chain of hospitals and health care facilities. He has also served as a network administrator for some of the country's largest insurance companies and for the Department of Defense at Fort Knox. In addition to his continued work in IT, Posey has spent the last several years actively training as a commercial scientist-astronaut candidate in preparation to fly on a mission to study polar mesospheric clouds from space. You can follow his spaceflight training on his Web site.