Posey's Tips & Tricks
What To Do When Your Computing Hardware Gets Too Hot
Brien walks through the process of diagnosing and fixing an overheated machine. First step, especially with summer right around the corner: Invest in a thermal imaging camera.
A few months ago, I performed a refresh of a lot of the computing hardware I use daily. Everything had been working fine until last week, when I ran into some issues with excess heat being produced by one of the machines.
Because I tend to do a lot of work with video, I built this particular machine specifically for editing 4K (and eventually 8K) video files. While video editing is this machine's primary purpose, lately I have been using it for something a little different: a project in which I created a 3-D CAD model from several thousand aerial photos taken by a drone. These were normal (but geotagged) aerial photos and the software I used was able to use shadows and other visual clues to render the landscape in 3-D.
It absolutely amazes me that it is even possible to create a 3-D model from still photos. As you can imagine, however, the process is extremely resource-intensive. Even though I was running the rendering software on a high-end PC, it still took well over a week to complete the task.
A few days ago, while the software was still running, I walked barefoot past the computer, which is sitting on the floor next to my desk. I noticed the carpet was really hot. I broke out an infrared thermometer and confirmed that the air blowing out of the back of the PC was over 140 degrees! Figure 1 shows just how hot the machine actually was.
 Figure 1: The back of my PC was 140 degrees.
Figure 1: The back of my PC was 140 degrees.
Even though the machine was under a heavy workload, it still surprised me that the system was running so hot. The CPU is liquid-cooled and I made sure to use good-quality case fans when I built the machine.
Excess heat can dramatically shorten the life of computing components, so I knew I had to do something to cool the machine down. Granted, most modern computers can throttle themselves if they get too hot, and they can automatically shut down before thermal damage can occur. Even so, those types of automated activities are less than desirable. After all, I definitely didn't want the machine to shut down in the middle of a job. Similarly, throttling back the CPU would mean the job will take longer to complete and I would not be taking full advantage of the CPU's capabilities. It made a lot more sense to take steps to cool down the system than to artificially reduce the temperature by throttling the CPU.
Before I could tackle the problem, I needed to get a better idea of which components were overheating. I suspected it was the CPU, but given the type of work I was doing, I also knew my memory and video cards were probably also running hot.
I used a thermal imaging camera to look for the source of the problem. If you aren't familiar with thermal imaging cameras, they are special cameras that see heat, not light. They work similarly to the contactless infrared thermometers that seem to have become ubiquitous in the COVID era. Whereas infrared thermometers take a temperature reading at one point, however, thermal imaging cameras contain thousands of infrared temperature sensors arranged in an array. These sensors can collectively paint a picture based on the temperatures recorded by each sensor.
Thermal imaging cameras have actually been around for a long time, but until somewhat recently they were cost-prohibitive, with a price tag in the tens of thousands of dollars. Today, however, you can get a thermal imaging camera for a few hundred dollars, although higher-resolution models can still be pricey.
The first thing I did with the thermal camera was to take a look at the back of the PC. I wanted to know where the hottest point was and how hot it was actually getting. As you can see in Figure 2, the PC's power supply was 142.8 degrees.
 Figure 2: This is what the back of my PC looks like with a thermal imaging camera.
Figure 2: This is what the back of my PC looks like with a thermal imaging camera.
Next, I removed the side panel from the PC so I could take temperature readings on the components inside. The CPU ended up being the hottest component, with the temperature just above the CPU fan registering 155.3 degrees. That green thing you see in front of the CPU fan is a fluid line used for liquid-cooling the CPU. Even though the fluid line is relatively cool, the PC's radiator was clearly failing to remove enough heat.
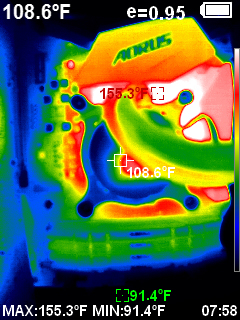 Figure 3: The area next to the CPU was 155.3 degrees.
Figure 3: The area next to the CPU was 155.3 degrees.
Since I didn't want to damage the PC, I shut it down for a couple of hours. Once it had some time to cool, I powered it back on and let it run idly for about an hour. I wanted to find out if the CPU cooler was malfunctioning, or if it was just inadequate for my needs.
This time, the thermal camera showed the CPU being nice and cool, with temperatures around the CPU being under 90 degrees. The hottest spot was an area where the PC's memory was in close proximity to the video card, but even that area was only about 103 degrees.
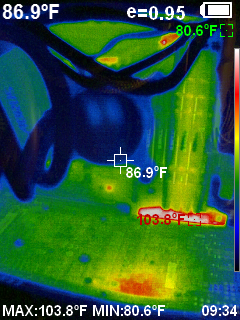 Figure 4: This was the PC when running idle.
Figure 4: This was the PC when running idle.
This told me that the liquid cooling system was probably functional but inadequate. Curious, I backed off to get a wider view of the PC case. The hottest area revealed by that view (the hot area near the memory was partially obstructed from view) was the radiator fans, which were about 101 degrees, as shown in Figure 5.
 Figure 5: The radiator seems to be working, but doesn't remove enough heat during peak workloads.
Figure 5: The radiator seems to be working, but doesn't remove enough heat during peak workloads.
My solution was to invest in a new case that is designed to promote better airflow. I also made sure that the case could handle a larger radiator and a lot more fans. I haven't had the chance to transplant the components into the new case yet, but I am confident that the new case will help the PC stay cooler.
Even though the situation I've described was unique to my hardware and the type of work I do, I wanted to share the process I used to diagnose the problem and my solution. In the age of COVID, thermal imaging cameras and non-contact infrared thermometers are becoming far less expensive and more readily available. If you can budget for one of these devices (or borrow one from someone), it may be worth taking a look at your computing hardware, especially with the summer heat right around the corner. You may be surprised by what you find.
About the Author
Brien Posey is a 22-time Microsoft MVP with decades of IT experience. As a freelance writer, Posey has written thousands of articles and contributed to several dozen books on a wide variety of IT topics. Prior to going freelance, Posey was a CIO for a national chain of hospitals and health care facilities. He has also served as a network administrator for some of the country's largest insurance companies and for the Department of Defense at Fort Knox. In addition to his continued work in IT, Posey has spent the last several years actively training as a commercial scientist-astronaut candidate in preparation to fly on a mission to study polar mesospheric clouds from space. You can follow his spaceflight training on his Web site.