Posey's Tips & Tricks
How To Get Started as a Windows Insider
For a few years now, Microsoft has been running its Windows Insider program to give IT professionals a chance to access new Windows 10 features without having to wait for the official release. If you aren't already signed up, don't worry -- getting advance access to new Windows builds is easier than you might think. Here's how it's done.
The first thing you are going to need is a PC that's running a licensed copy of Windows 10. I strongly recommend that you use a spare PC or a virtual machine (VM) because Insider builds are sometimes buggy. You really don't want to be introducing bugs into your primary computer.
Once you have a PC or a VM prepared, the next thing you need to do is register as a Windows Insider. The registration process is free and relatively painless. You can do it here.
After registering your account, log into the PC or VM on which you plan to run preview builds. You will need to log in using the same account that you registered with Windows Insider. Regardless of which account you choose to use, you must have administrative access to the Windows 10 operating system.
If you need to log into Windows using a Microsoft account, then you can do so by going into Settings and clicking on Accounts. From there, select the Your Info tab, then click the Sign in With a Microsoft Account Instead link. You can see what this looks like in Figure 1.
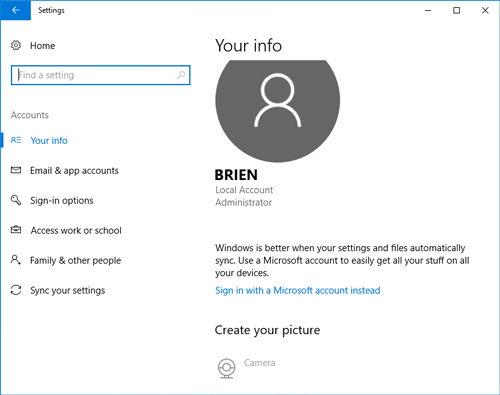 [Click on image for larger view.] Figure 1: This is where you go to sign in using a Microsoft account.
[Click on image for larger view.] Figure 1: This is where you go to sign in using a Microsoft account.
It's possible that the Your Info tab may not reflect the change right away. While writing this column, I walked through the procedure on a VM and found that I had to exit and then reopen Settings before Windows would acknowledge that I was logged in using my Microsoft account.
Incidentally, Microsoft may require you to verify your account by clicking on a verification link found on the Your Info tab. The verification process involves receiving a code by telephone or SMS text message, then entering that code into Windows. Verification isn't always required, but you do need to check if Windows is requiring verification.
Now that you are logged into Windows 10 using an account that has been given Insider access, the next step in the process is to install a Windows Insider build. To do this, you will need to go to Settings and click on Update and Security. If you look in the screen capture shown in Figure 2, you will notice a link for the Windows Insider Program in the lower-left portion of the window. Click on this link to access the Windows Insider settings.
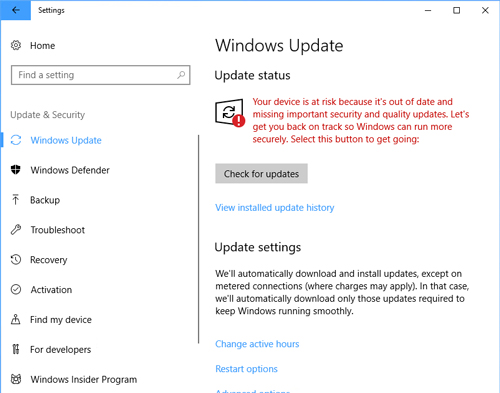 [Click on image for larger view.] Figure 2: Click on the Windows Insider Program tab.
[Click on image for larger view.] Figure 2: Click on the Windows Insider Program tab.
Depending on what Windows 10 build you currently have installed, you may have to update Windows before you can access any Insider builds. If you look at Figure 3, for example, you can see that the Windows 10 build that's running on my VM is too old. To fix this problem, just click on Windows Update, then click the Check for Updates button.
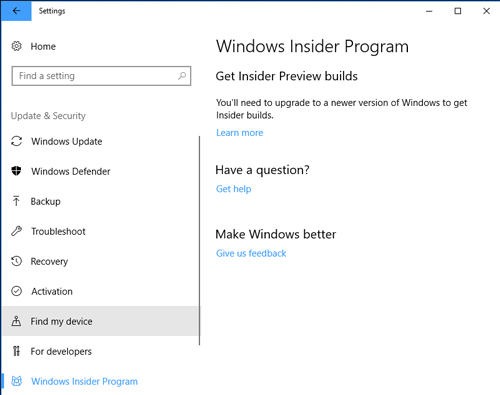 [Click on image for larger view.] Figure 3: You may have to update Windows before you can install an Insider build.
[Click on image for larger view.] Figure 3: You may have to update Windows before you can install an Insider build.
Once Windows has been updated, go back to the Windows Insider Program tab that I showed you earlier. When you do, you will see a message indicating that diagnostic data must be set to Full in order to get preview builds. You can see what this message looks like in Figure 4.
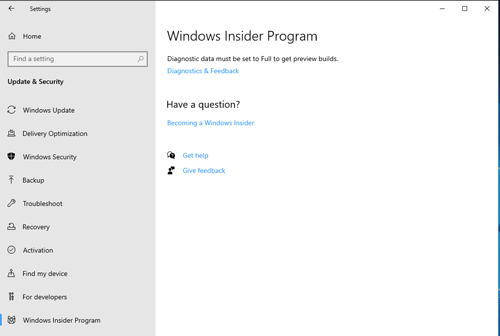 [Click on image for larger view.] Figure 4: You will need to set the diagnostic data to full.
[Click on image for larger view.] Figure 4: You will need to set the diagnostic data to full.
Click on the Diagnostic and Feedback link and you will be taken to the Diagnostics and Feedback screen. Choose the Full option, as shown in Figure 5.
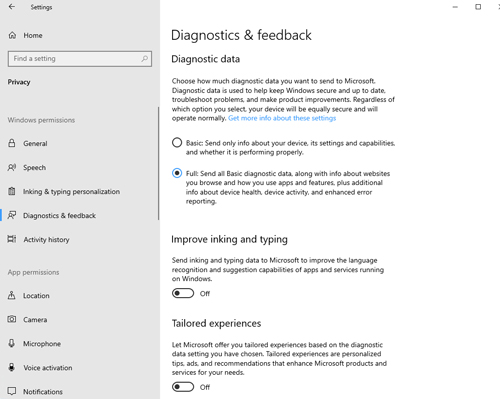 [Click on image for larger view.] Figure 5: Set the diagnostic mode to Full.
[Click on image for larger view.] Figure 5: Set the diagnostic mode to Full.
Now you should be able to install the Windows Insider build. Click on the Get Started button, shown in Figure 6.
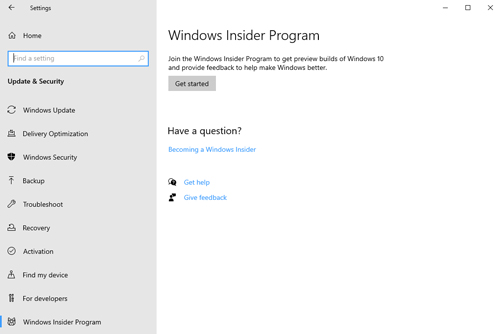 [Click on image for larger view.] Figure 6: Click the Get Started button.
[Click on image for larger view.] Figure 6: Click the Get Started button.
You will then be taken to the screen shown in Figure 7 below. Here you must choose whether you want to be in the slow ring or the fast ring. The slow ring typically gives you a couple of new builds a month. The fast ring gives you the very latest preview builds, but builds are delivered much more frequently and there is a much greater chance that the builds will be buggy.
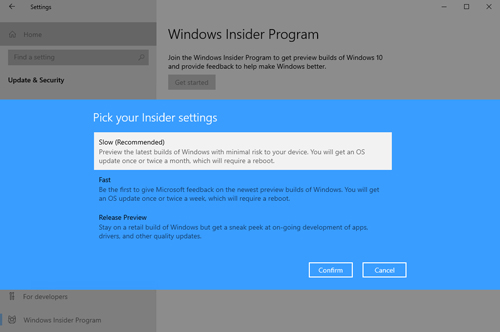 [Click on image for larger view.] Figure 7: Choose the ring that you want to use.
[Click on image for larger view.] Figure 7: Choose the ring that you want to use.
When prompted, reboot your PC, log in and go to Windows Update. When you check for updates, Windows will download and install the latest Insider build, as shown in Figure 8.
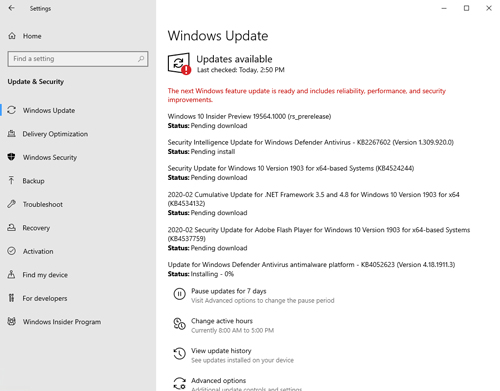 [Click on image for larger view.] Figure 8: Windows Update installs the latest Insider preview.
[Click on image for larger view.] Figure 8: Windows Update installs the latest Insider preview.
About the Author
Brien Posey is a 22-time Microsoft MVP with decades of IT experience. As a freelance writer, Posey has written thousands of articles and contributed to several dozen books on a wide variety of IT topics. Prior to going freelance, Posey was a CIO for a national chain of hospitals and health care facilities. He has also served as a network administrator for some of the country's largest insurance companies and for the Department of Defense at Fort Knox. In addition to his continued work in IT, Posey has spent the last several years actively training as a commercial scientist-astronaut candidate in preparation to fly on a mission to study polar mesospheric clouds from space. You can follow his spaceflight training on his Web site.