Posey's Tips & Tricks
How To Change Windows 10's Display Orientation
Put this tip in the "easy but valuable" category.
The phrase "cabin fever" is often used to describe the feeling of being trapped indoors during the winter months because cold weather or treacherous conditions make it impractical to venture outside. Late last summer, though, I was feeling a bit of off-season cabin fever. At the time, I was working a lot of hours and spending a lot of time studying. As a result, I was spending way too many hours in my office.
To shake things, I placed an order for a couple of monitors and a wireless keyboard. I figured that I could temporarily set them up on a table on my home's screened-in patio. My plan was to connect the two monitors and the wireless keyboard to my Surface Book 2 docking station, thereby letting me work in the same way that I do when I am in my office. Because this wasn't going to be a permanent arrangement, I didn't want to spend a lot of money on the monitors. In fact, I wanted to use monitors that were relatively cheap since they would be at least partially exposed to the elements (I wasn't sure what the summer heat would do to a monitor).
I ended up ordering a couple of low-budget HP monitors without really even looking at their specs beyond confirming that I could connect them to the Surface docking station. When the monitors arrived, however, I discovered that they had a surprise twist -- literally. The monitors (HP VH240a) were designed so that the screen could be rotated into either portrait or landscape orientation.
The PC in my office has two 27-inch 4K monitors attached. When I write, I keep Microsoft Word open on the left monitor and use the right monitor to display either a Web page that I am using for research or an RDP session that is connected to a lab machine. I have used this technique for quite a few years, but I have always noticed that there is a lot of wasted space on the left monitor. If you look at Figure 1, for example, you can see that my document text only occupies about half of the horizontal space available on the screen.
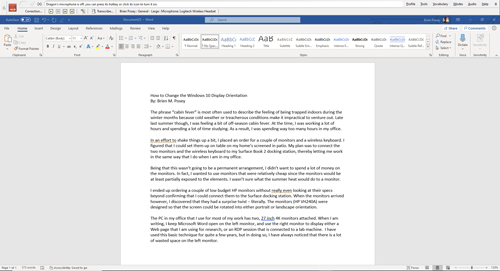 [Click on image for larger view.] Figure 1: There is a lot of wasted space on the screen.
[Click on image for larger view.] Figure 1: There is a lot of wasted space on the screen.
As I thought about how to set up my low-budget monitors outside, I quickly realized that I could spin the left monitor into a portrait orientation, thereby allowing Word to better utilize the available screen real estate. After all, a monitor that is positioned in a portrait orientation is not unlike the shape of a piece of paper. As such, I ultimately decided to use the left monitor in portrait orientation and leave the right monitor in landscape orientation. Because Windows automatically recognized the monitors, I half-expected the operating system to automatically adapt to the change in orientation. However, this was not to be. Re-orienting the monitor left me with a sideways display. I therefore had to configure Windows to match my screen orientation. Thankfully, this is a really easy process.
To change the Windows display orientation, right-click on the desktop and then choose the Display Settings option from the shortcut menu. This will cause Windows to display the screen shown in Figure 2.
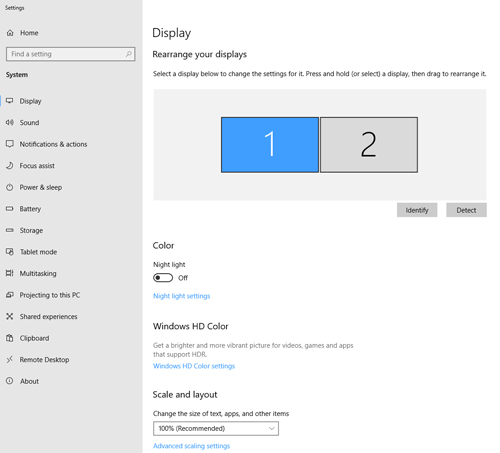 [Click on image for larger view.] Figure 2: This is what the Windows 10 Display Settings screen looks like.
[Click on image for larger view.] Figure 2: This is what the Windows 10 Display Settings screen looks like.
As you look at the figure above, you will notice that Windows recognizes the multi-monitor configuration. You will also notice that one monitor is blue, while the other is gray. In this case, Monitor 1 is selected, which is why it is shown in blue. The reason I mention this is because Windows allows you to control display orientation individually for each monitor. You can have a mixture of portrait and landscape displays, just as I did for a couple of weeks last summer.
Now, just scroll down a bit. As you can see in Figure 3, there is a Display Orientation setting just beneath the Display Resolution setting.
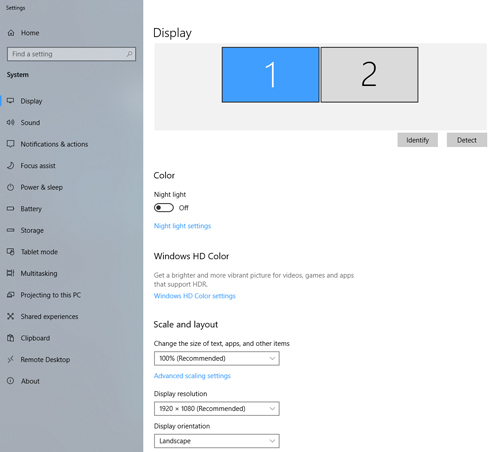 [Click on image for larger view.] Figure 3: You can tell Windows to use a portrait or a landscape orientation.
[Click on image for larger view.] Figure 3: You can tell Windows to use a portrait or a landscape orientation.
When you select an orientation, it will be applied to the currently selected monitor. You can see an example in Figure 4.
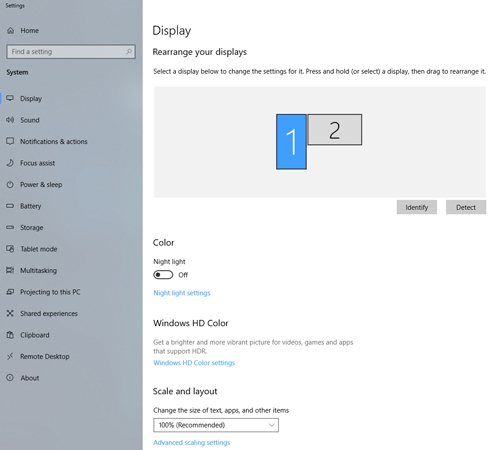 [Click on image for larger view.] Figure 4: This is what it looks like when you mix orientations.
[Click on image for larger view.] Figure 4: This is what it looks like when you mix orientations.
As you can see, changing the display orientation is a simple process, but can be handy nonetheless. Figure 5 shows what Word looks like in this new orientation.
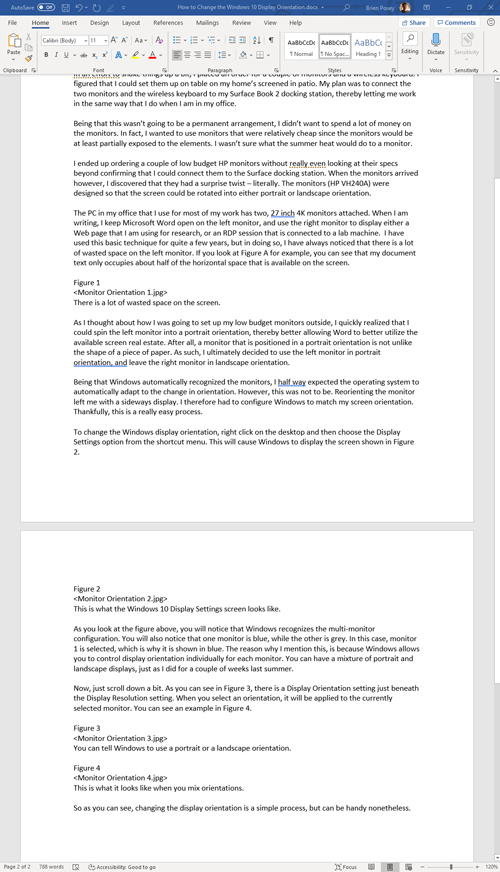 [Click on image for larger view.] Figure 5: Word makes more effective use of the available display space in portrait orientation.
[Click on image for larger view.] Figure 5: Word makes more effective use of the available display space in portrait orientation.
About the Author
Brien Posey is a 22-time Microsoft MVP with decades of IT experience. As a freelance writer, Posey has written thousands of articles and contributed to several dozen books on a wide variety of IT topics. Prior to going freelance, Posey was a CIO for a national chain of hospitals and health care facilities. He has also served as a network administrator for some of the country's largest insurance companies and for the Department of Defense at Fort Knox. In addition to his continued work in IT, Posey has spent the last several years actively training as a commercial scientist-astronaut candidate in preparation to fly on a mission to study polar mesospheric clouds from space. You can follow his spaceflight training on his Web site.