Posey's Tips & Tricks
How To Add More Servers to Windows Admin Center
The Windows Admin Center, formerly known as "Project Honolulu," is a new GUI tool for managing Windows Server. In my last column, I explained how to get the Windows Admin Center up and running, and also demonstrated the basic navigation of the tool. In that column, however, I basically treated the Windows Admin Center as a solution for managing a single server.
Even so, the Windows Admin Center can be used to manage large numbers of Windows machines. In this column, I want to show you how to extend the scope of management to the other servers on your network.
One of the graphical elements that I pointed out in my previous column was a black bar running across the top of the screen. This black bar displays the words "Windows Admin Center." Clicking on these words takes you to the All Connections screen, which you can see in Figure 1.
 [Click on image for larger view.] Figure 1: Clicking on the Windows Admin Center logo located within the black bar at the top of the screen takes you to the All Connections screen.
[Click on image for larger view.] Figure 1: Clicking on the Windows Admin Center logo located within the black bar at the top of the screen takes you to the All Connections screen.
As you can see in the figure above, the Windows Admin Center currently links to a single server (Hyper-V.mgmt.com). You can link additional servers to the console by clicking on the Add button.
Admittedly, the first time that I ever clicked the Add button, I expected to be prompted for the name of the server that I wanted to add, and maybe the server's credentials. Thankfully, that isn't the only option. Adding servers one at a time would take forever if you have more than a handful of servers.
When you click on the Add button, the Windows Admin Center displays a screen that asks you to choose your connection type. As you can see in Figure 2, you can add servers, Windows PCs, failover clusters or hyper-converged clusters. Let's take a look at the options that are available for adding servers.
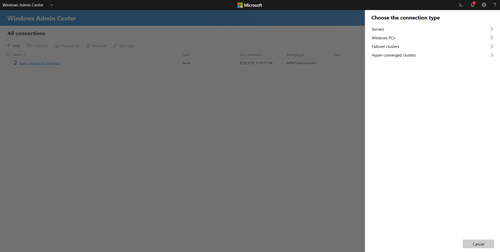 [Click on image for larger view.] Figure 2: You can manage Windows Servers, PCs, failover clusters or hyper-converged clusters.
[Click on image for larger view.] Figure 2: You can manage Windows Servers, PCs, failover clusters or hyper-converged clusters.
When you click on the Servers link, you are taken to the screen that is shown in Figure 3. As you can see in the figure, you have the option of adding one server, importing a list of servers or searching the Active Directory.
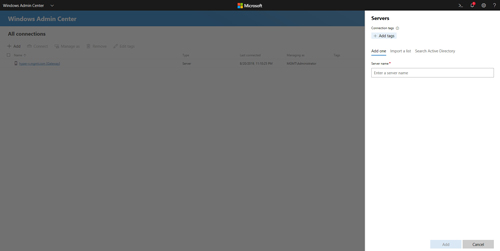 [Click on image for larger view.] Figure 3: You can add servers in a variety of ways.
[Click on image for larger view.] Figure 3: You can add servers in a variety of ways.
If you only need to add a single server, then the process for doing so is really simple. Just type the name of the server that you want to add, and then click on the Add button.
The interesting thing about this process is that as you type the server name, Windows actively searches for the server. If your current credentials are sufficient to access the server, then the Windows Admin Center won't nag you to enter a password. Otherwise, you will see a password prompt like the one shown in Figure 4.
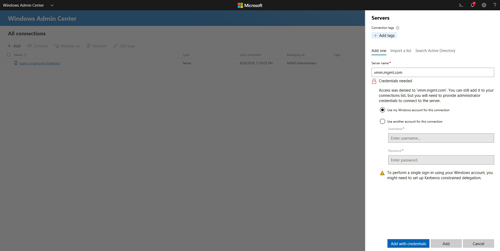 [Click on image for larger view.] Figure 4: The Windows Admin Center will only prompt you for a password when necessary.
[Click on image for larger view.] Figure 4: The Windows Admin Center will only prompt you for a password when necessary.
Although adding individual servers to the management tool has its place, it is usually going to be easier to import servers either from a list or from the Active Directory. If you want to use the list option, you will simply need to create either a text file or a .CSV file containing a list of the servers that you want to import. You can see what the list option looks like in Figure 5.
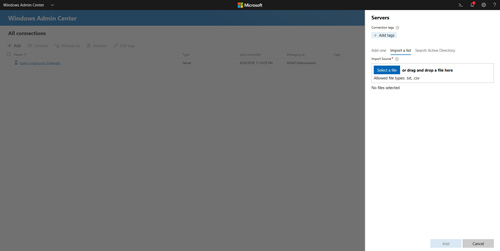 [Click on image for larger view.] Figure 5: You can import servers from a list.
[Click on image for larger view.] Figure 5: You can import servers from a list.
The Active Directory option works a little bit differently from what you might imagine. Rather than simply presenting you with the directory's full contents, the tool prompts you to search Active Directory for the servers that you want to add. Fortunately, you can use wildcards (such as Server*.contoso.com). If you look at Figure 6, you can see that I entered *.mgmt.com to search an entire domain. After doing so, I selected the check boxes for the servers that I wanted to add to the Windows Admin Center.
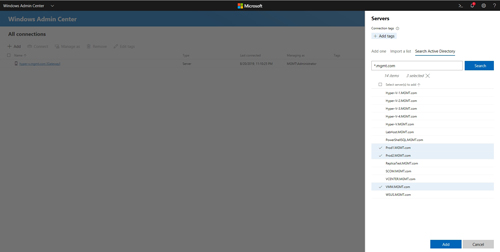 [Click on image for larger view.] Figure 6: You can import servers from the Active Directory.
[Click on image for larger view.] Figure 6: You can import servers from the Active Directory.
When you are done, just click the Add button and your selected servers will be added to the Windows Admin Center interface. You can see what the interface looks like with multiple servers added in Figure 7. Unfortunately, the Windows Admin Center does not seem to support performing bulk management tasks across multiple servers (at least not through the GUI, but there is a PowerShell icon in the upper-right corner).
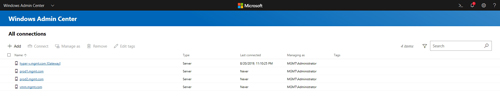 [Click on image for larger view.] Figure 7: This is what the All Connections screen looks like after you have added additional servers.
[Click on image for larger view.] Figure 7: This is what the All Connections screen looks like after you have added additional servers.
About the Author
Brien Posey is a 22-time Microsoft MVP with decades of IT experience. As a freelance writer, Posey has written thousands of articles and contributed to several dozen books on a wide variety of IT topics. Prior to going freelance, Posey was a CIO for a national chain of hospitals and health care facilities. He has also served as a network administrator for some of the country's largest insurance companies and for the Department of Defense at Fort Knox. In addition to his continued work in IT, Posey has spent the last several years actively training as a commercial scientist-astronaut candidate in preparation to fly on a mission to study polar mesospheric clouds from space. You can follow his spaceflight training on his Web site.