Posey's Tips & Tricks
How To Try Out Microsoft's Project Honolulu
Installing the new Windows Server management tool is easy enough, but figuring out how to make it work for you will take some time and experimentation.
One of the more significant announcements that Microsoft made at last year's Ignite conference was the introduction of "Project Honolulu." Honolulu, which will eventually have a "real" name, is a new management tool for Windows Server.
In this article, I want to show you how to get Honolulu up and running with minimal effort. The first thing that you will need to do is to download the Honolulu binaries, which you can get here. The download only takes a few seconds to complete, and you can install Honolulu onto Windows Server or onto Windows 10 via a fairly standard Setup wizard.
There is, however, one thing that you will need to pay attention to. Honolulu is a Web-based management tool, so you will have to select a port number for use by the server management site, as shown in Figure 1. The default port number is 6516, but you can use any unused port number. Just make sure to configure your firewall to allow use of the port.
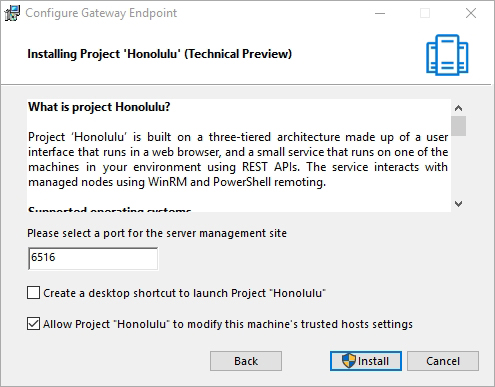 Figure 1: Honolulu uses port 6516 by default.
Figure 1: Honolulu uses port 6516 by default.
Once the installation process completes, Setup will open your Web browser and launch the Honolulu interface. As you can see in Figure 2, Honolulu initially offers to give you a brief tour. You do have the option of skipping the tour if you like, but if you have never used Honolulu before, then taking the tour may be worthwhile. Incidentally, at the time that I wrote this column, Honolulu was still being offered as a technical preview and the tour was incomplete.
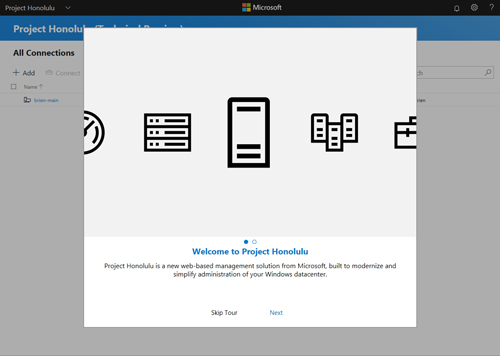 [Click on image for larger view.] Figure 2: Honolulu presents you with an optional tour.
[Click on image for larger view.] Figure 2: Honolulu presents you with an optional tour.
Once you've got Honolulu up and running, the first thing that you will typically want to do is to add a few servers to the interface. To accomplish this, just click on the Add button and you will be taken to a screen that asks you what type of resource you want to add. The choices that are currently available include Server Connection, Windows PC Connection, Failover Cluster Connection and Hyper Converged Cluster Connection. For the sake of demonstration, I will be adding a non-clustered Windows server.
Upon choosing the Add Server Connection option, you are taken to a screen that prompts you to enter the name of the server that you want to add. In order to add a server, the machine that is running Honolulu must be able to resolve the server's DNS name. Out of curiosity, I tried adding a server by IP address, but it didn't work. Incidentally, the Add Server screen, which you can see in Figure 3, contains an Import Servers tab that will allow you use a .TXT file to bulk add servers.
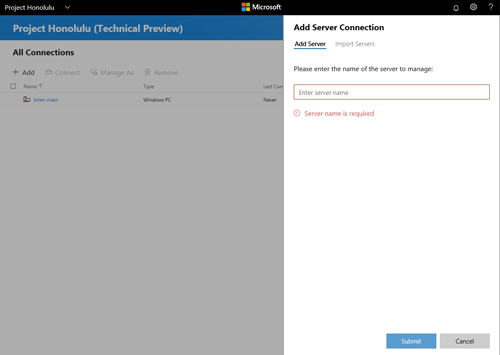 [Click on image for larger view.] Figure 3: This is where you enter the name of the server that you are adding.
[Click on image for larger view.] Figure 3: This is where you enter the name of the server that you are adding.
One of the things that I noticed right away when I added a server to be managed, is that Honolulu attempts to use your current credentials to manage the newly added server. In my case, this was a problem because I was logged into Windows 10 with a local account, but the managed server was part of a remote domain. Thankfully, you can easily fix this problem by selecting the server, clicking Manage As, then entering the credentials that you want to use, as shown in Figure 4.
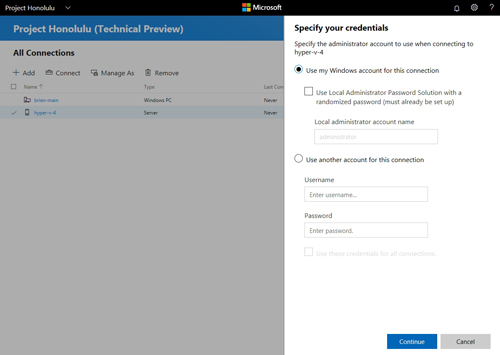 [Click on image for larger view.] Figure 4: You may have to modify your administrative credentials.
[Click on image for larger view.] Figure 4: You may have to modify your administrative credentials.
This brings up another point: It is best to access Honolulu from a domain-joined computer if possible. Otherwise, you will either have to add the managed system to the TrustedHosts configuration setting, or you will have to connect to the managed computer by using the HTTPS protocol.
So as you can see, it's really easy to install Honolulu and to connect it to the systems that you want to manage. Even so, there is one big question that I have yet to answer: What can you do with Honolulu?
Looking around the Honolulu interface, I get the feeling that Honolulu is extensible, so my guess is that Microsoft will add functionality in the future. For right now, though, Honolulu exposes management tools that you are probably already familiar with, including Server Manager, Computer Manager, Failover Cluster Manager and Hyper-Converged Cluster Manager, as shown in Figure 5. While it is true that you can use these tools without Honolulu, the advantage to using Honolulu is that it allows for browser-based management.
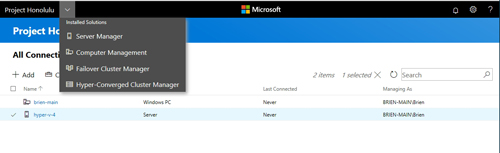 [Click on image for larger view.] Figure 5: These are the management tools that are exposed through Honolulu.
[Click on image for larger view.] Figure 5: These are the management tools that are exposed through Honolulu.
It remains to be seen what Honolulu will look like by the time it is released for production use. My guess is that over time, Honolulu may morph into something that loosely resembles Intune.
About the Author
Brien Posey is a 22-time Microsoft MVP with decades of IT experience. As a freelance writer, Posey has written thousands of articles and contributed to several dozen books on a wide variety of IT topics. Prior to going freelance, Posey was a CIO for a national chain of hospitals and health care facilities. He has also served as a network administrator for some of the country's largest insurance companies and for the Department of Defense at Fort Knox. In addition to his continued work in IT, Posey has spent the last several years actively training as a commercial scientist-astronaut candidate in preparation to fly on a mission to study polar mesospheric clouds from space. You can follow his spaceflight training on his Web site.