Posey's Tips & Tricks
A First Look at the Surface Dial
How does Microsoft's latest Windows 10 accessory perform when not paired with the Surface Studio?
Late last year, Microsoft announced its Surface Studio and a companion device called the Surface Dial. For those who might not have heard about the Surface Dial, it is a multi-purpose hardware device that is meant to make Windows 10 easier to use. The aptly named device is a little bit smaller than a hockey puck, and can be used for navigating menus, adjusting the volume, zooming in or out and that sort of thing. You can see a quick preview of the Surface Dial and the Surface Studio here.
Based on what I saw at the product launch event, the Surface Dial seems to have been designed primarily for use with the Surface Studio. Placing the Surface Dial on the Surface Studio's screen causes a circular menu to be displayed on screen around the dial. The dial can then be used to make menu selections. In one of the demos, for example, an artist was using the Surface Pen to draw onscreen and used the Surface Dial to change colors and ink thickness without having to put down the pen.
Admittedly, I have not yet had a chance to try out the Surface Studio. I have, however, been able to acquire a Surface Dial and try it out with other Windows 10 devices. As such, I wanted to pass along my initial impressions.
When I unboxed the Surface Dial, the first thing that I noticed was that it seemed to be of good build quality. I was expecting the Surface Dial to be made of plastic, but it is actually made of metal (possibly aluminum). The device also comes with the batteries preinstalled. The only thing that you have to do to start using the device is to pull out a plastic tab (to allow the battery terminals to make contact with the device), and to set up Bluetooth pairing. In my case, I wanted to try out the Surface Dial with a variety of different devices, so I purchased a third-party USB-based Bluetooth receiver that I could move from one machine to another.
The first thing that I wanted to try was using the Surface Dial with a Surface tablet. I was really curious about the onscreen menus. Unfortunately, that functionality only seems to work with the Studio. Rumor has it that Microsoft will eventually enable onscreen use for Surface tablets, but I have to question whether using the Surface Dial directly on a tablet screen would be practical. When I tried this for myself, the dial took up a significant portion of the screen.
As previously mentioned, the Surface Dial will work with just about any Windows 10 device, with the caveat that you won't be able to use the Dial in the same way that you might use it on the Surface Studio. This of course raises the question of what you can do with the Surface Dial.
Upon pairing the Surface Dial to a Windows 10 device, an option called Wheel Settings is added to Windows' Device Settings screen. As you can see in Figure 1, the Wheel Settings allow you to customize the Surface Dial's behavior. The functions that are mapped to the dial by default include volume, scroll, zoom and back.
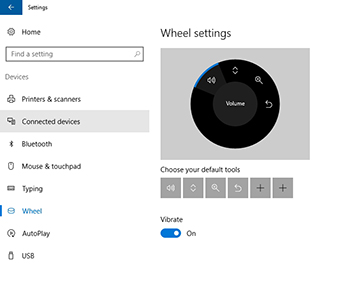 [Click on image for larger view.] Figure 1. There are four default functions mapped to the Surface Dial.
[Click on image for larger view.] Figure 1. There are four default functions mapped to the Surface Dial.
As you can see in the figure, you can map two custom functions. The custom functions seem to be limited to keyboard shortcuts. For example, you could map the Enter key, tab key, or any other key to the dial. I could see this type of keyboard mapping being handy to those who spend a lot of time working on spreadsheets, and are constantly pressing tab to move to the next cell.
Using the Dial is relatively intuitive. If you were to simply rotate the dial, then the dial would perform which ever one of the default functions is supported within the current window. For example, if you rotate the dial while using the Edge browser, the Web page will scroll. If on the other hand, you rotate the dial while on the Windows desktop, it will adjust the volume.
Microsoft does provide a way to pick the dial's function. If you hold down on the dial for a few seconds, an on-screen menu will appear, and you can use this menu to pick the current function. Just to be perfectly clear, you can do this without the need for a Surface Studio or a touch screen device. You can see an example of the menu in Figure 2. I captured this image from a desktop PC, while the Surface Dial was being used on my desk (not on the screen).
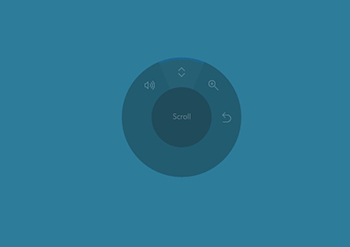 [Click on image for larger view.] Figure 2. Pressing on the Surface Dial for a few seconds reveals an on screen menu.
[Click on image for larger view.] Figure 2. Pressing on the Surface Dial for a few seconds reveals an on screen menu.
After using the Surface Dial for a few days, my assessment is that the dial doesn't really offer much real benefit today (at least not for me). I think that the Surface Dial has enormous potential, but that potential will only be realized when the software gets better. For right now, most of the Surface Dial's default functions can be more easily performed by a mouse wheel.
My hope is that software vendors will begin patching their apps to include Surface Dial support. For example, I would love to be able to use the Surface Dial as a jog dial while working in my video editing software. Application vendor support would most likely make the Surface Dial very useful. I think that application level support will be the key to transforming the Surface Dial from being a novelty into being a useful piece of hardware.
About the Author
Brien Posey is a 22-time Microsoft MVP with decades of IT experience. As a freelance writer, Posey has written thousands of articles and contributed to several dozen books on a wide variety of IT topics. Prior to going freelance, Posey was a CIO for a national chain of hospitals and health care facilities. He has also served as a network administrator for some of the country's largest insurance companies and for the Department of Defense at Fort Knox. In addition to his continued work in IT, Posey has spent the last several years actively training as a commercial scientist-astronaut candidate in preparation to fly on a mission to study polar mesospheric clouds from space. You can follow his spaceflight training on his Web site.