Windows Server How-To
How To Interpret the Results of a Best Practices Analyzer Scan
With the scan conducting more than 70 tests, the results could be a bit difficult to follow.
One of the nice things about the Windows Server Manager is that Microsoft has chosen to integrate the Best Practices Analyzer. The Best Practices Analyzer is a tool that is designed to scan a Windows server and check to see if the server is configured according to Microsoft's best practices. While this sounds simple enough, the scan results might not always be what you would expect. As such, I wanted to take the opportunity to offer a few tips for interpreting the scan results.
You can access the Best Practices Analyzer by opening Server Manager and clicking on one of the containers within the console tree. The Best Practices Analyzer exists within the Local Server and All Servers containers, as well as any role specific containers.
The Best Practices Analyzer does not initially contain any data. To check the server, you must scroll to the Best Practices Analyzer section and then choose the Start BPA Scan option from the Tasks drop down menu. It is worth noting that it is a good idea to scan your servers on a periodic basis, because Microsoft sometimes revises their established best practices, and updates the Best Practices Analyzer accordingly.
After a scan completes, the scan results are displayed within the Server Manager's Best Practices Analyzer section, which you can see in Figure 1.
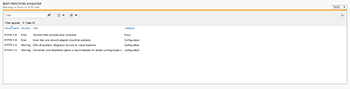 [Click on image for larger view.] Figure 1. These are the results of a recent Best Practices Analyzer scan.
[Click on image for larger view.] Figure 1. These are the results of a recent Best Practices Analyzer scan.
The key to using the Best Practices Analyzer effectively is to know how to interpret the scan results. Some scan results are critically important to pay attention to, while others can be safely ignored. So with that said, let's take a look at the results of my scan.
As you look at Figure 1, you will notice that there are four events that are being displayed. Each event is assigned a severity status. The severity can be Error, Warning or Information. An error usually indicates a condition that should be corrected. A warning message often indicates a condition that should be examined, but that might not necessarily be problematic, and Information is just a status message. Even so, not every error or warning represents a real problem.
So let's take a closer look at my scan results. The first result is an error indicating that my server should be using error correcting memory. If this were a production server, then it would probably be a good idea to replace the server's memory, because error correcting memory can make a server more reliable. In this case however, this is a lab server, so I'm not worried about the memory. In case you are wondering, this particular machine has never experienced any memory related issues that I am aware of.
The second result is an error message indicating that more than one network adapter should be available. Microsoft's best practices call for Hyper-V servers to be equipped with multiple network adapters. Typically, separate adapters are used for virtual machine traffic, management traffic and cluster traffic. My server actually does contain multiple network adapters, but they are grouped together as a NIC team, which gives the server the illusion of a single network adapter. This probably wouldn't be the best configuration to use in a production environment, but the configuration meets the needs of my lab deployment.
The third event is a warning saying that I should offer all available integration services to virtual machines. The Hyper-V integration services are similar to the VMware Tools. They act as drivers for the virtual machines and expose host resources to the VM. It is a good idea to enable the integration services whenever possible, because the integration services improve virtual machine performance. However, the integration services are made up of services which can be enabled or disabled individually. One of these services is disabled by default for security reasons, hence the warning.
The last event shown is a warning saying that the Server Core installation option is recommended for Hyper-V. This warning makes sense. It's usually better to allocate hardware resources to running virtual machines than to waste them on the parent operating system's GUI. As previously mentioned however, this is a lab deployment, and I occasionally use this server for other things that do require a GUI.
As you look at the Best Practices Analyzer, you will notice a message at the top that says 4 of 70 total. This is Windows' way of saying that these are the more pressing issues to look at, but there is much more information available. The missing events are informational. Informational events reflect tests in which the server was found to be compliant with Microsoft's best practices. In other words, the Best Practices Analyzer performed 70 different tests, and my server was found to adhere to Microsoft's best practices in all but 4 of those tests.
You can view the informational results by clicking on the drop down list found to the right of the search box, and choosing the Compliant Results option, as shown in Figure 2. There isn't usually much of a reason to display compliant results, but the information is available if you would like to review it.
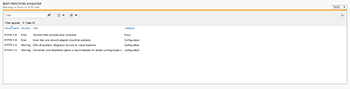 [Click on image for larger view.] Figure 2. You can display the compliant results if you like.
[Click on image for larger view.] Figure 2. You can display the compliant results if you like.
About the Author
Brien Posey is a 22-time Microsoft MVP with decades of IT experience. As a freelance writer, Posey has written thousands of articles and contributed to several dozen books on a wide variety of IT topics. Prior to going freelance, Posey was a CIO for a national chain of hospitals and health care facilities. He has also served as a network administrator for some of the country's largest insurance companies and for the Department of Defense at Fort Knox. In addition to his continued work in IT, Posey has spent the last several years actively training as a commercial scientist-astronaut candidate in preparation to fly on a mission to study polar mesospheric clouds from space. You can follow his spaceflight training on his Web site.