Windows Server How-To
Microsoft Improves File Discovery in SharePoint 2016
With new features built into the latest release, along with tighter integration with Office 365 and OneDrive, it's easier than ever to discover, collaborate and share documents in SharePoint.
Microsoft customers have long been able to run SharePoint either online (as a part of Office 365), on-premises or in a hybrid configuration that spans the datacenter and the cloud. Of course hybrid SharePoint deployments are not without their challenges. Many of these challenges stem from the fact that some data resides in an organization's datacenter, while other data resides in the cloud. With the newly released SharePoint 2016, Microsoft has worked to simplify file discovery, sharing, and collaboration.
One of the coolest things that Microsoft has done to improve the file discovery process is to create something called Intelligent Discovery. In the past, when a user wanted to work with a particular file, the user had to go looking for the file before they could use it. The idea behind Intelligent Discovery is that rather than a user having to hunt for the files that they need, the files can find the user.
Microsoft is exposing intelligent discovery capabilities through a feature named Discover View. Discover View works similarly to Delve in that it uses a number of different criteria to determine which files are likely to be the most relevant to a particular user at a given moment. Some of the things that the software considers when deciding which files might be of the most use include the work that the user is doing, the people with whom the user has been interacting, and content that is considered to be trending.
Right now Discover View is available through the Office 365 Web interface, and through the OneDrive app for Android. Microsoft has announced plans to add Discover View to the OneDrive apps for Windows Phone and iOS later this year.
Microsoft is also in the process of making some very welcome improvements to SharePoint document libraries. As you are no doubt aware, Office 365 users have two main options for storing files in the cloud. Users can store files on OneDrive or they can store those files in a SharePoint document library. Sure, there are other ways in which a user could conceivably store file data, such as within Exchange, but SharePoint libraries and OneDrive are the primary options. The thing is that Microsoft has long indicated that OneDrive for Business is based on SharePoint, and yet OneDrive and SharePoint libraries have traditionally used differing interfaces. Thankfully, Microsoft is in the process of updating SharePoint so that its document libraries look and behave more like OneDrive.
To give you a more concrete example of what I am talking about, take a look at Figure 1. This is a legacy SharePoint document library within SharePoint Online. It's a little bit dull to look at, and it isn't super feature rich.
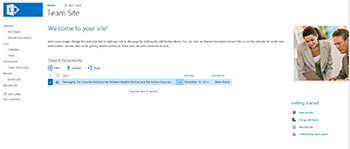 [Click on image for larger view.] Figure 1. This is a legacy SharePoint document library.
[Click on image for larger view.] Figure 1. This is a legacy SharePoint document library.
Now, take a look at Figure 2. This is the new OneDrive interface that Microsoft is currently exposing through the Office 365 interface. It has the same basic controls as a SharePoint document library, but uses a cleaner looking interface. In fact, we can actually see document previews. Incidentally, you can turn off document previews. If you look at the icons in the upper, right portion of the figure, you will notice an icon that kind of looks like a list (it's the one to the left of the Information icon). Clicking on this icon will cause files to be displayed as a list.
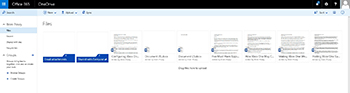 [Click on image for larger view.] Figure 2. This is what OneDrive looks like.
[Click on image for larger view.] Figure 2. This is what OneDrive looks like.
So how can you configure SharePoint to use the new interface experience? Well, Microsoft provides a set of instructions (available here).These instructions allow you to change the experience for a single document library or to change the experience at the site collection level. However, it seems as though Microsoft may still be in the process of rolling out the software. The configuration options described in the article do not exist within my copy of SharePoint Online. I have read posts on several discussion boards from people who have tried to modify their own SharePoint experience. Some have been successful, and others do not yet have the option to make the change.
According to the previously mentioned article, you will be able to modify the default experience at the site collection level by going into the SharePoint Admin Center, choosing Settings, and then finding the SharePoint Lists and Libraries Experience setting, and choosing the New Experience option. However, this option does not yet exist for some Office 365 customers. Figure 3 shows a screen capture that is displayed within the previously mentioned article. Figure 4 shows the absence of this feature within my own Admin center for SharePoint Online.
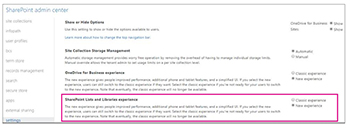 [Click on image for larger view.] Figure 3. You can use the SharePoint Lists and Libraries Experience option to change the experience.
[Click on image for larger view.] Figure 3. You can use the SharePoint Lists and Libraries Experience option to change the experience.
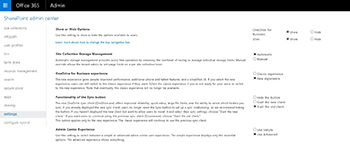 [Click on image for larger view.] Figure 4. The SharePoint Lists and Libraries Experience option does not yet exist for some Office 365 customers.
[Click on image for larger view.] Figure 4. The SharePoint Lists and Libraries Experience option does not yet exist for some Office 365 customers.
Those who do have the option to switch experiences have reported that the switch over does not occur instantaneously. It supposedly takes a little bit of time for the change to take effect.
About the Author
Brien Posey is a 22-time Microsoft MVP with decades of IT experience. As a freelance writer, Posey has written thousands of articles and contributed to several dozen books on a wide variety of IT topics. Prior to going freelance, Posey was a CIO for a national chain of hospitals and health care facilities. He has also served as a network administrator for some of the country's largest insurance companies and for the Department of Defense at Fort Knox. In addition to his continued work in IT, Posey has spent the last several years actively training as a commercial scientist-astronaut candidate in preparation to fly on a mission to study polar mesospheric clouds from space. You can follow his spaceflight training on his Web site.