Product Reviews
Review: Latest GFI Cloud Version Strengthens Security Features
The new release of the company's systems management service gains improved policy control and eased administration.
GFI Software made its tools available as a service in 2012 when it launched its GFI Cloud. It was a notable milestone at the time because systems management vendors were slower than others to offer their wares as a service.
When I looked at the company's first iteration (see "GFI Cloud Takes Systems Management to the Cloud as a Service," November 2012), I liked what I saw. Now the company has released a new version of GFI Cloud, which I recently evaluated.
Deployment Process
Because my main computer is equipped with multiple monitors, I typically write my reviews on the same system I'm testing software, when feasible. Hence, for this review, I viewed Microsoft Word on one monitor and used another screen to work with Internet Explorer for Web-based access to GFI Cloud.
When I opened the GFI Cloud Web site, I was prompted to create an account. The sign-up process was quick and easy. I basically had to provide just my name, phone number and e-mail address to register for the trial. After doing so, I was automatically logged in to GFI Cloud. That's when the trouble started.
GFI Cloud displayed a screen indicating that I needed to install an agent and then refresh my browser. I clicked on a link, and the agent was installed. However, when I refreshed my browser I was prompted to download and deploy the agent. I tried installing the agent several times and even looked at the Service Control Manager to verify the agent was running. Even so, GFI Cloud refused to acknowledge the agent.
I worked through the process on a virtual machine (VM) and the agent was immediately recognized. Both my physical desktop and the VM were running Windows 8 and using similar configurations. Although I was never able to make GF Cloud recognize the agent running on my physical desktop, I suspect the problem is most likely related to a conflict with some of the other software that runs on my machine.
After the agent installed on my VM, I refreshed the browser window and was taken to the Dashboard. The Dashboard indicated the service was installing patch management, Web protection, monitoring and antivirus. It's worth noting that you'll need to reboot the protected computer at the end of the deployment process in order for the antivirus protection to work properly.
Once I had the first computer up and running, I decided to deploy GFI Cloud to a few more computers. I wanted to see how well GFI Cloud would work on Windows Server 2012 VMs. As I prepared to download the agent to the next computer, I noticed that GFI Cloud offers a Group Policy installation package. This package eliminates the need to manually install the agent to computers on domain networks (see Figure 1).
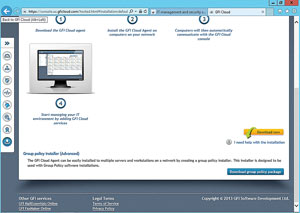 [Click on image for larger view.]
Figure 1. GFI Cloud offers the option to download a Group Policy installer package.
[Click on image for larger view.]
Figure 1. GFI Cloud offers the option to download a Group Policy installer package.
The GFI Cloud console offers a Licenses tab (see Figure 2). This tab lets you keep track of the agents installed and the services that have been enabled.
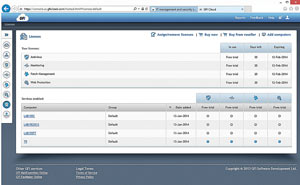 [Click on image for larger view.]
Figure 2. The Licenses tab lets you see which computers contain agents and which services have been enabled.
[Click on image for larger view.]
Figure 2. The Licenses tab lets you see which computers contain agents and which services have been enabled.
After I had deployed a few agents, I turned on the various services (antivirus, patch management and so on) for the various computers where I had installed agents. As noted, the antivirus service requires a reboot. I was pleasantly surprised that when I began enabling the antivirus service, I had the option of choosing between warning the user and then automatically rebooting and disabling an automatic reboot. The dialog box also provided the option to detect and uninstall any existing antivirus software prior to installing the antivirus service.
Policy Usage
Great systems management solutions must be designed to protect administrators from themselves. Without questioning the intelligence or skills of administrators, they're busy and sometimes might make mistakes in haste.
It was with this mindset that I set up my GFI Cloud evaluation. Rather than taking the time to read the documentation, I deployed agents to all manner of VMs. I wanted to see if GFI Cloud was smart enough to distinguish between the various types of VMs that I was using in my evaluation.
The upper-left portion of the browser window contains a Settings icon. When you click on this icon, you're given the option of configuring antivirus policies, patch management policies, and Web protection policies. The reason I mention this is because GFI Cloud automatically defined a number of different policies. The actual policy types that exist by default vary depending on whether you're configuring antivirus, patch management or Web protection, but the computer types are differentiated from one another to the extent that they need be for a particular configuration.
A more concrete example: The Web protection option differentiates between desktops, laptops and servers. On the other hand, antivirus protection must be application-aware in order to avoid damaging certain applications. As such, the antivirus policies differentiate between systems such as desktops, SQL Servers and Exchange Servers. Antivirus settings are optimally configured for each of these groups, but you can manually adjust the configuration if necessary.
If you need to further differentiate between the computers on your network, GFI Cloud does allow you to create your own groups.
The Dashboard
The Dashboard is arguably the most useful part of the GFI Cloud interface. This is where you go to see what's going on with the computers you're monitoring. In one instance, you can see several status updates indicating the various services installing. The more important updates are color-coded (in red in this case) at the top of the page.
The thing that I particularly like about the Dashboard view is GFI Cloud goes beyond just telling you what's happening. If there's something that needs your attention, then GFI Cloud gives you the tools you need to take action. For example, the first item on the list indicates there are computers on my network that are missing security updates. Obviously, this is a problem that I would want to deal with right away, and I could easily do so by clicking on the View Patches button that's displayed next to the alert. Similarly, another alert indicates one of my computers needs to be rebooted so it can be fully protected, and I'm provided with a Remote Reboot button alongside the alert.
The Network Tab
The Network tab lets you find out what is going on with the computers that you are monitoring. As you can see in Figure 3, the Network tab displays a small window for each computer being monitored. This window tells you the current number of notifications for the computer and the number of GFI Cloud services running on the computer. You can click on an individual computer for more detailed information, which I'll explain later.
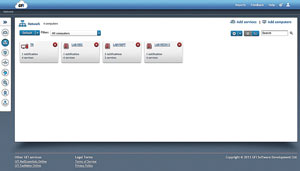 [Click on image for larger view.]
Figure 3. The Network tab displays information about each computer you're monitoring.
[Click on image for larger view.]
Figure 3. The Network tab displays information about each computer you're monitoring.
The interface works well in a situation where there are only a few computers to manage, but it would be anything but practical for those who have numerous computers on their networks. Thankfully, GFI Cloud offers some easy ways to filter the display to make it easier to manage.
You can define your own groups of computers and use your custom group definitions as a filtering mechanism. It's even possible to view multiple groups simultaneously. In addition to letting you filter the list by group membership, you can also filter by inventory details, computers that have not checked in within a certain amount of time, computers with items in quarantine, and the list goes on and on. As such, you could almost think of the Network tab as a reporting interface.
Computer-Specific Information
As I noted, you can point to individual computers to get more information within the Network tab to get more detailed information. Once you click on an individual computer, an overview screen for that computer displays. This screen is where you go to install services onto the computer. It also displays the latest alerts and general information about the machine.
| REDMOND
RATING |
|
Installation:
20%
|
8.0*
|
|
Features:
20%
|
8.0
|
|
Ease of Use:
20%
|
9.0
|
|
Administration:
20%
|
9.0
|
|
Documentation:
20%
|
9.0
|
|
Overall
Rating:
|
8.6
|
* Because it's a cloud service there's no installation process, therefore the score represents the subscription setup process.
|
Key: 1: Virtually inoperable or nonexistent 5: Average, performs adequately 10: Exceptional
|
|
|
The interface also contains a number of other tabs you can use to interact with the various services on a per-computer basis. For example, you can use the Antivirus tab to see which items are in quarantine. Similarly, you can use the Asset Tracking tab to view hardware and software inventory information for the computer.
One of the interface's most useful features is the Actions icon. As the name implies, you can use this icon to take action on the computer you're examining. For instance, you could launch an antivirus scan, remotely reboot the computer or check for missing patches.
Web Protection
GFI Cloud also offers a Web Protection feature. This feature lets you monitor items such as bandwidth consumption and Web sites visited. GFI Cloud even goes so far as to categorize the Web requests and also provides a handy search interface (see Figure 4).
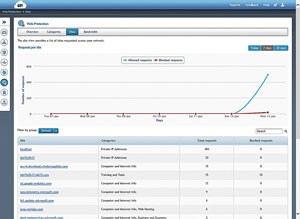 [Click on image for larger view.]
Figure 4. The GFI Cloud Web Protection feature monitors sites visited and bandwidth consumption.
[Click on image for larger view.]
Figure 4. The GFI Cloud Web Protection feature monitors sites visited and bandwidth consumption.
Recommendation
The GFI Cloud upgrade is a winner. Not only does it offer patch management and antivirus capabilities, but the monitoring capabilities are among the best I've seen from a cloud service. All in all, the service seems truly useful.
Although GFI has taken steps to simplify the agent deployment process, my hope is that the company will eventually be able to go agentless as some of the other software companies have done.
GFI Cloud
Pricing is $12 per computer, per service, per year
GFI Software
gficloud.com | 888-243-4329