Posey's Tips & Tricks
How To Use Microsoft Office for Asset Management, Part 1
In this three-part series, Brien shows how to use Microsoft Office to organize personal resources or create a small business inventory-tracking system. Step one: Generate barcodes in Word.
With the pandemic forcing me to stay home more than usual, I have been using some of my time getting better organized. While working on a few such projects, it occurred to me that it's possible to use Microsoft Office as a tool for tracking and managing assets.
In this three-part series, I will show you techniques that can be used to organize personal resources, but they can just as easily be used to create a small business inventory-tracking system. My goal for this first installment is to show you how to use Word as a tool for generating barcodes that you can affix to items that you want to track. In Part 2, I will show you how to use Excel to track inventory based on your barcodes. The technique will work regardless of whether you are creating your own barcodes or working with UPC codes that are already printed on an item. Let's get started!
At one time, Word natively included a feature that allowed you to create a barcode. For whatever reason, Microsoft removed that feature somewhere along the way. That's OK, though, because there are a couple of free resources that you can use to create and print your own barcodes.
The first of these free resources that you will need are some labels and a label template. I am using Avery 6427 TrueBlock Shipping labels. Other labels work, too, but I already had a few packs of these shipping labels on hand and found that they work really well for barcodes.
In addition to the labels themselves, you will need to download a label template for Word. You can get Avery Template 6427 here. Of course, you will need a different template if you use an alternate label type. You can see what the 6427 template looks like in Figure 1.
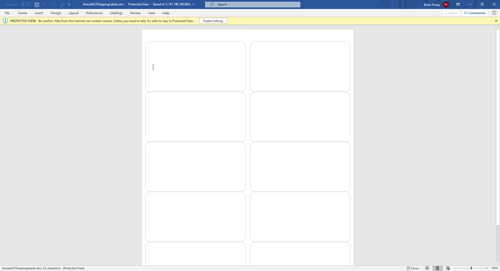 [Click on image for larger view.] Figure 1: This is what the Avery 6427 template looks like.
[Click on image for larger view.] Figure 1: This is what the Avery 6427 template looks like.
The other thing you will need is a barcode font. I found a really good one called Code 39 here. The Code 39 font is encapsulated within a .ZIP file. Simply download the .ZIP file, extract its contents, then copy the two TTF files into your C:\Windows\Fonts folder, as shown in Figure 2.
 [Click on image for larger view.] Figure 2: You will need to copy the Code 39 font files to your computer's C:\Windows\Fonts folder.
[Click on image for larger view.] Figure 2: You will need to copy the Code 39 font files to your computer's C:\Windows\Fonts folder.
Once everything is in place, it's time to create the barcode. At first, it might seem that this is simply a matter of opening the label template, switching to the barcode font and typing. However, there is a little bit more to the process than that.
The first thing you need to know is that the Code 39 font is actually two different fonts (hence the two TTF files that you had to install). The font list within Word lists one of these fonts as Free 3 of 9. The other simply looks like a barcode. The Free 3 of 9 font only supports numbers, a few basic symbols and capital letters. The font that looks like a barcode within the fonts list is an extended version of the Code 39 font and supports the full range of ASCII characters, including lowercase letters.
While it is technically possible to turn just about any text string into a barcode, it's best to stick to using short blocks of text and numbers. Longer strings can be difficult to scan. You will also need to type an asterisk at the beginning and end of your text string. Otherwise, the barcode will not be scannable. For example, if I wanted to barcode my own name (Brien), then I would enter it as *BRIEN*.
Keep in mind that as you create barcode labels, there is no reason why you cannot augment the labels with readable text. That way, you can include both a product description and a barcode on the label. You can see an example in Figure 3.
 [Click on image for larger view.] Figure 3: You can use both text and barcodes on a label.
[Click on image for larger view.] Figure 3: You can use both text and barcodes on a label.
One last bit of advice: Try scanning barcodes onscreen before printing them. Every once in a while, Word will compress or stretch a barcode, making it impossible to scan. If you have too much trouble with Word, you can always use WordPad.
About the Author
Brien Posey is a 22-time Microsoft MVP with decades of IT experience. As a freelance writer, Posey has written thousands of articles and contributed to several dozen books on a wide variety of IT topics. Prior to going freelance, Posey was a CIO for a national chain of hospitals and health care facilities. He has also served as a network administrator for some of the country's largest insurance companies and for the Department of Defense at Fort Knox. In addition to his continued work in IT, Posey has spent the last several years actively training as a commercial scientist-astronaut candidate in preparation to fly on a mission to study polar mesospheric clouds from space. You can follow his spaceflight training on his Web site.