Posey's Tips & Tricks
How To Run Oculus Rift Apps in Windows Mixed Reality, Part 2
In the first article in this series, I showed you how to make the SteamVR environment work with Microsoft's Mixed Reality environment. Now, I want to show you how you can run apps that are designed for the Oculus Rift.
Before I do, though, I want to take a moment to show you a configuration setting that may make a big difference in video quality.
When you launch the SteamVR app, you will notice that it launches the Microsoft Mixed Reality portal. You will also see a small pop-up at the bottom of the desktop, as shown in Figure 1. This pop-up confirms that SteamVR recognizes your Microsoft Mixed Reality headset and controllers.
 [Click on image for larger view.] Figure 1: You will see a pop-up confirming that SteamVR recognizes your headset and controllers.
[Click on image for larger view.] Figure 1: You will see a pop-up confirming that SteamVR recognizes your headset and controllers.
The first line of text within this pop-up lists the SteamVR version. If you click on the version number, SteamVR will display a shortcut menu. Click on the menu's Settings option. Now, go to the Video tab and make sure that the Application Resolution Adjustment is set to at least 140 percent, as shown in Figure 2. In my case, I am using a setting of 200 percent because that is what the app recommends based on my GPU's capabilities.
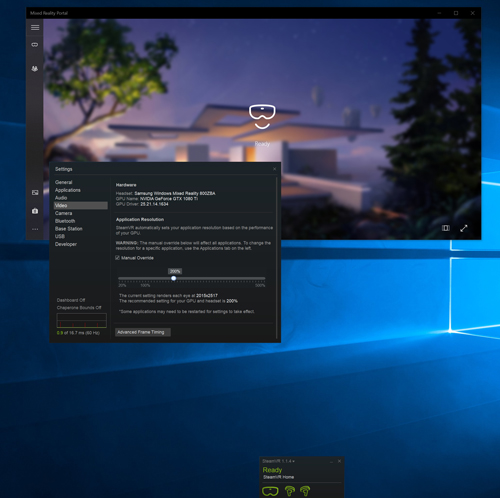 [Click on image for larger view.] Figure 2: Make sure that the Application Resolution Adjustment is set to at least 140 percent.
[Click on image for larger view.] Figure 2: Make sure that the Application Resolution Adjustment is set to at least 140 percent.
The next step in the process is to install the Oculus Rift app. To do so, go here and click the "Download Oculus Rift Software" button. In the course of writing this article, I found that the download button does not always show up. In those situations, you can get the software by going to the Web site's Rift tab and clicking Setup.
The Oculus Rift app's Setup wizard is a fairly standard wizard, in which you simply click Next a few times to install the software. However, there are three things to be aware of. First, the app consumes about five and a half gigabytes of disk space, so you will need to make sure that you have plenty of free space.
Second, because this article is all about running Oculus Rift software on a Microsoft Mixed Reality headset, I am assuming that you do not actually have an Oculus Rift device. That being the case, there is something special that you will need to do during the setup process. When you get to the screen that asks you to connect your Rift headset and sensors, click the Set Up Later button, which you can see in Figure 3.
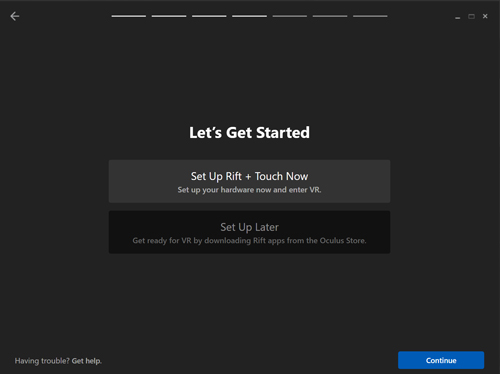 [Click on image for larger view.] Figure 3: Be sure to use the Set Up Later option.
[Click on image for larger view.] Figure 3: Be sure to use the Set Up Later option.
Third, the setup process will require you to set up a Rift account, which does require you to provide a credit card number.
When the Setup process completes, click the Visit Store button. You are now able to browse the Rift app store. Although you can browse the apps that are available for Rift, these apps are not yet playable in the Windows Mixed Reality environment. You will first need to install one more app.
The app that you will need is called Revive. Revive is an app that allows Oculus Rift apps to be played on the HTC Vive. You can get Revive from GitHub here.
Now that everything is in place, go to the Rift store and download an app or two that you can use for testing purposes. After doing so, reboot your computer. You won't see a prompt telling you to reboot, but I found that I was not able to make Oculus apps work until the system had been rebooted.
Once the reboot is complete, power up your hand controllers and then launch the Oculus app, followed by the SteamVR app (in that order). If the SteamVR pop-up does not show your hand controllers, then try squeezing the trigger button.
The SteamVR portal contains a list of recent apps, which you can see in Figure 4. This list of apps should include the Oculus apps that you downloaded earlier. Go ahead and click on an Oculus app, and it should run.
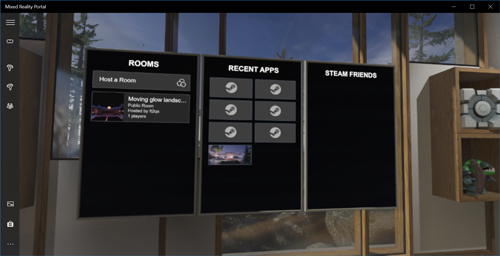 [Click on image for larger view.] Figure 4: Oculus apps will be listed among the recent apps, although you may have to hover the pointer over an app to reveal its name.
[Click on image for larger view.] Figure 4: Oculus apps will be listed among the recent apps, although you may have to hover the pointer over an app to reveal its name.
The biggest thing that I had trouble with while using Oculus apps within the Microsoft Mixed Reality environment is the hand controllers. Oculus Rift's hand controllers are different from the Microsoft Mixed Reality hand controllers, so some trial and error will almost certainly be required. There are a few apps for which it initially seemed that my controllers absolutely would not work. After a bit of tinkering with the buttons, however, I found that even those apps could be used.
About the Author
Brien Posey is a 22-time Microsoft MVP with decades of IT experience. As a freelance writer, Posey has written thousands of articles and contributed to several dozen books on a wide variety of IT topics. Prior to going freelance, Posey was a CIO for a national chain of hospitals and health care facilities. He has also served as a network administrator for some of the country's largest insurance companies and for the Department of Defense at Fort Knox. In addition to his continued work in IT, Posey has spent the last several years actively training as a commercial scientist-astronaut candidate in preparation to fly on a mission to study polar mesospheric clouds from space. You can follow his spaceflight training on his Web site.