Posey's Tips & Tricks
How To Migrate E-Mail from Gmail to Office 365
When a bulk migration from Google's e-mail platform to Microsoft's isn't in the cards, here's how to do it mailbox by mailbox.
Gmail is one of the more popular e-mail platforms, but it is not uncommon for an organization to start out using Gmail and then decide later on that it wants to move to Microsoft's Office 365 instead.
Although there are some third-party utilities available for performing bulk migrations, it is also possible for smaller organizations to perform a mailbox-by-mailbox migration. Let's take a look at how this is done.
For the purposes of this column, let's assume that your plan is to recreate your user mailboxes within Exchange Online, and redirect the MX record on your DNS server to point to Office 365 instead of Gmail. That approach would redirect inbound e-mail to the Exchange Online mailboxes, but there is still the matter of the messages that are sitting in each user's Gmail mailboxes.
One thing that you can do is archive the Gmail mailbox contents, perform a conversion and then place the mail into a PST file. Once this is done, you can migrate the PST contents to the user's Exchange Online mailbox. Other options would include simply attaching the PST files to Outlook, or even archiving the PST files for safekeeping.
Downloading the Gmail Mailbox Contents
The first step in the process is to download the mail from Gmail. To do so, have the user to log in to their Gmail mailbox. Next, click on the user's account, and then click on the My Account link. This will take you into the My Account screen, shown in Figure 1.
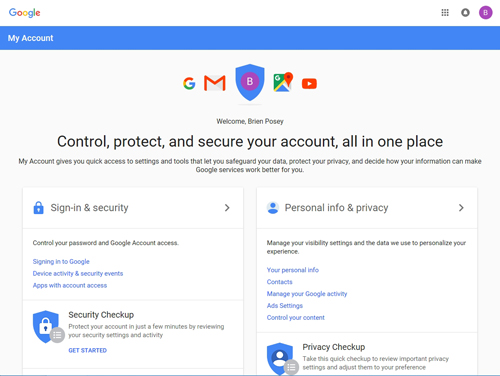 [Click on image for larger view.] Figure 1: Click on the Control Your Content link.
[Click on image for larger view.] Figure 1: Click on the Control Your Content link.
Now, click on the Control Your Content link, which you can see in the figure above. At this point, you will be taken to the Control Your Content screen, which you can see in Figure 2. As you will notice, this screen contains a section labeled Download Your Data. Click the Create Archive link that is located within this section.
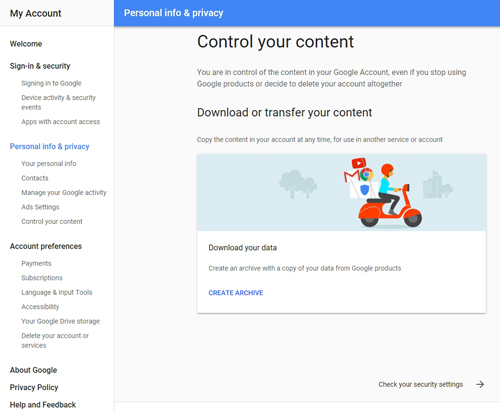 [Click on image for larger view.] Figure 2: Click on the Create Archive link.
[Click on image for larger view.] Figure 2: Click on the Create Archive link.
Now you will be taken to the Download Your Data screen. The important thing to understand about this screen is that there are a lot of different services that can be linked to a Google account. In my case, for example, I have a Gmail account, but I also have a YouTube account, among other things. Since we are focusing solely on mailbox migrations, click on the Select None button, shown in Figure 3. This will ensure that nothing unintended gets exported.
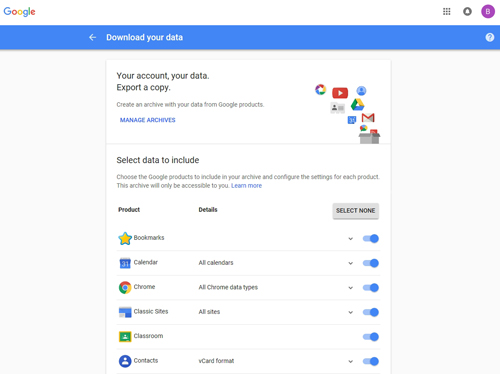 [Click on image for larger view.] Figure 3: Click on the Select None button.
[Click on image for larger view.] Figure 3: Click on the Select None button.
Now, scroll through the list of services until you locate Mail. Turn Mail back on. If you expand the Mail option, you will see that you can either export some or all of your mail. For the purposes of this column, let's export all of the mail, as shown in Figure 4.
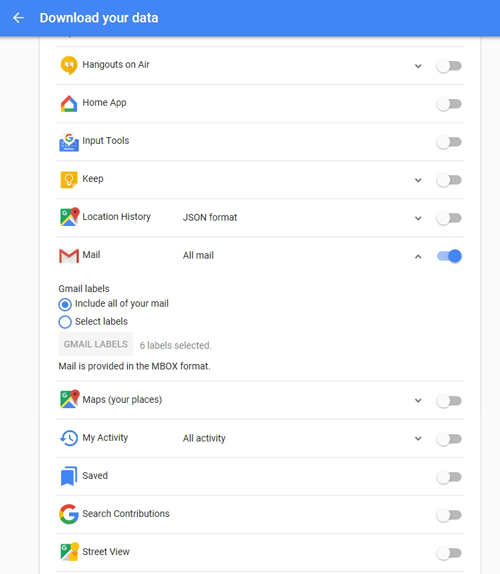 [Click on image for larger view.] Figure 4: Choose the Include All of Your Mail option.
[Click on image for larger view.] Figure 4: Choose the Include All of Your Mail option.
Now, scroll to the bottom of the screen, choose your archive file type (typically ZIP), the maximum archive size and the delivery method. Once you tell Gmail to create the archive, it will take awhile for the process to complete -- possibly hours, or even days.
Once you are able to download the archive, go ahead and decompress it. The archive should contain an MBOX file. In order to get the contents of this file into Office 365, you will need to use a conversion tool such as the RecoveryTools MBOX Migrator. This simple tool prompts you to provide your source MBOX file, the destination path and the saving option that you want to use. PST files are the primary saving option, but many other options exist, including things like .MSC, Lotus Notes and even PDF.
It is worth noting that MBOX Migrator is a commercial product that has to be licensed. Prices range from $39.00 for use on two machines, to $129.00 for an unlimited license. There are other conversion tools available, and some of them are even free. If you opt to use a free tool, however, you should exercise caution: While writing this column, I found at least one free conversion tool that contained malware.
The bottom line is that there are several options for converting an MBOX archive into a PST file. The bigger task is simply exporting mail to an MBOX file to begin with.
About the Author
Brien Posey is a 22-time Microsoft MVP with decades of IT experience. As a freelance writer, Posey has written thousands of articles and contributed to several dozen books on a wide variety of IT topics. Prior to going freelance, Posey was a CIO for a national chain of hospitals and health care facilities. He has also served as a network administrator for some of the country's largest insurance companies and for the Department of Defense at Fort Knox. In addition to his continued work in IT, Posey has spent the last several years actively training as a commercial scientist-astronaut candidate in preparation to fly on a mission to study polar mesospheric clouds from space. You can follow his spaceflight training on his Web site.