Posey's Tips & Tricks
Why You Might Not Be Getting the Latest Office 365 Updates
If you're in Office 365's Deferred Channel, added features won't arrive on release. Here's how to change that.
One of the things that I have always loved about Office 365 is that Microsoft seems to always be adding new features and capabilities. Last July, for example, Microsoft announced a new research tool and a new grammar checker for Office 2016. Last September, I wrote about a new Outlook feature for keeping track of package deliveries. These new features sound great, but the funny thing is that even though my copy of Office 2016 is up to date, those and other new features are nowhere to be found. So what gives?
Microsoft has not exactly made a secret of the fact that it does not deliver updates to all of its Office 365 customers at the same time. Even so, the Research feature for Office 2016 was released more than eight months ago, and I would have expected to have had access to the feature by now.
The reason why I wasn't receiving any of the new Office 2016 features has to do with the way that Office was configured. After doing a bit of research, I found that Office 365 sets Office 2016 ProPlus installations to use the deferred channel by default.
The Deferred Channel receives updates on a delayed basis, and it may take many months for those who are in the deferred channel to receive updates. The Deferred Channel is generally geared toward organizations that value stability over all else, and cannot deal with frequent Office updates.
This raises the question of how you can find out which update channel you are in, and how you can change the channel if necessary.
To find out what update channel Office 2016 is currently using, open one of the Office applications, click on the File tab, and then click on Account. Now, locate the Office Updates section. If you look under Office Updates, you will see your update channel, and your current Office version. I have highlighted the update channel in Figure 1.
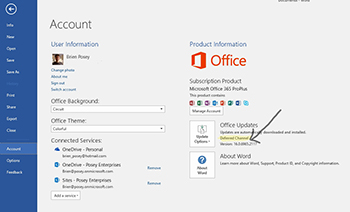 [Click on image for larger view.] Figure 1. The Office Updates section indicates which update channel Office 2016 is configured to use.
[Click on image for larger view.] Figure 1. The Office Updates section indicates which update channel Office 2016 is configured to use.
Before I tell you how to switch your update channel, I need to point out that clicking on the Update Options button and choosing the Update Now option from the resulting menu won't necessarily get you the latest updates. Using the Update Now button only delivers the updates that have been approved for your current channel.
If after checking your Office 2016 deployment, you discover that you too are using the Deferred Channel, and you would prefer to receive updates through the Current Channel, there is a relatively easy way to make the switch. Close Office and then open your browser and go here. This page contains a downloadable fix that will allow you to change the Office update channel. Incidentally, the fix can take some time to apply. Although I can't say for sure, it seems that Microsoft Office is reinstalled as a result of changing the update channel. Once the process completes however, the update channel should be set to Current, as shown in Figure 2.
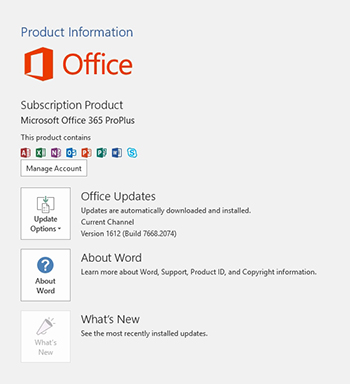 [Click on image for larger view.] Figure 2. The update channel has been set to current.
[Click on image for larger view.] Figure 2. The update channel has been set to current.
In case you are wondering, changing the update channel also had the effect of immediately applying at least some of those missing features. I literally just applied the fix, so I haven't yet gone through Office in granular detail to see what features have been added, but I noticed immediately that the Researcher icon has been added to Word's References tab, as shown in Figure 3.
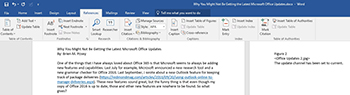 [Click on image for larger view.] Figure 3. Changing the update channel for Office caused some missing features to be made available.
[Click on image for larger view.] Figure 3. Changing the update channel for Office caused some missing features to be made available.
So as you can see, it's pretty easy to change from the Deferred Channel to the Current Channel and get access to all of those missing features. It is worth noting however, that the technique that I just described applies only to Office 2016 (installed through Office 365). It does not apply to the Office 365 apps such as Exchange, SharePoint, etc.
About the Author
Brien Posey is a 22-time Microsoft MVP with decades of IT experience. As a freelance writer, Posey has written thousands of articles and contributed to several dozen books on a wide variety of IT topics. Prior to going freelance, Posey was a CIO for a national chain of hospitals and health care facilities. He has also served as a network administrator for some of the country's largest insurance companies and for the Department of Defense at Fort Knox. In addition to his continued work in IT, Posey has spent the last several years actively training as a commercial scientist-astronaut candidate in preparation to fly on a mission to study polar mesospheric clouds from space. You can follow his spaceflight training on his Web site.