Posey's Tips & Tricks
Windows 11 Configuration Checklist, Part 2: Fine Tuning
I'm back with another batch of configuration tweaks you may want to make after refreshing your Windows 11 deployment.
In my previous post, I explained that after setting up a new Windows 11 deployment, there are several tasks that I will typically perform as a way of personalizing the system and getting it ready to use. A lot of these configuration changes are based on personal preference, but I wanted to share the list with you because it is something that you can easily adapt to meet your own needs. If you have not yet read Part 1 of this series, it's a good idea to check it out before continuing.
Configure File Explorer
Another thing that I like to do when setting up Windows 11 is to configure File Explorer based on my own preferences. Specifically, I like to configure Windows to show file name extensions and to show hidden items. You can control which items File Explorer displays by opening File Explorer and clicking on View, followed by Show, as shown in Figure 1.
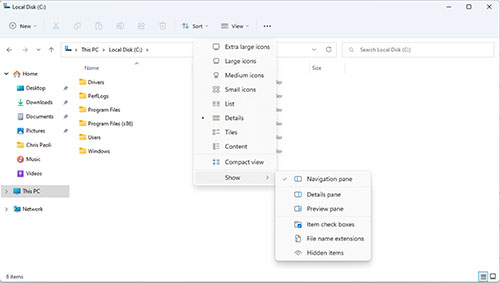 [Click on image for larger view.]
Figure 1. You can configure File Explorer to show file extensions and hidden items.
[Click on image for larger view.]
Figure 1. You can configure File Explorer to show file extensions and hidden items.
Map Network Drives
The next thing that I like to do as a part of a Windows 11 deployment is to map network drives. You can find the option for mapping network drives within File Explorer by right clicking on This PC, as shown in Figure 2.
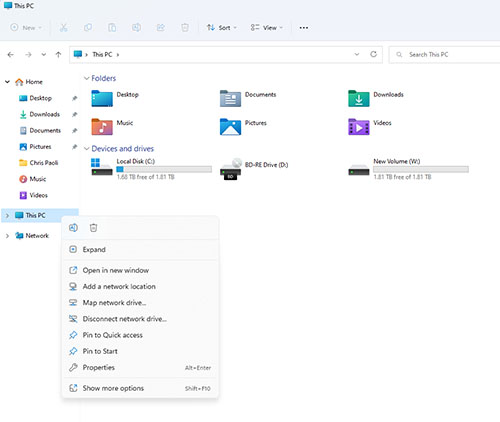 [Click on image for larger view.]
Figure 2. The option to map network drives exists within File Explorer.
[Click on image for larger view.]
Figure 2. The option to map network drives exists within File Explorer.
Configure the Privacy Settings
One of the most important post deployment tasks is configuring the Windows privacy settings. Based on my own observations, Windows 11 seems to be more intrusive than Windows 10 and configuring Windows 11 in a way that protects your privacy is something of an art form. You can find the privacy settings by going to Settings and then clicking on Privacy and Security.
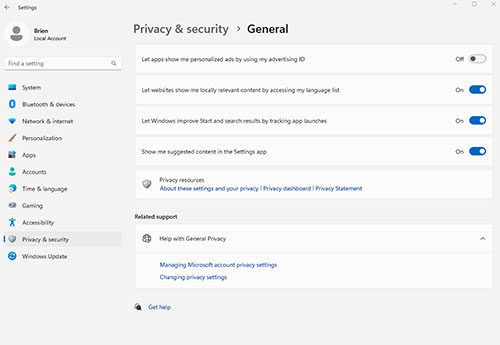 [Click on image for larger view.]
Figure 3. Windows 11 contains a Privacy and Security screen.
[Click on image for larger view.]
Figure 3. Windows 11 contains a Privacy and Security screen.
I'm not going to go into all the privacy settings right now, but I may write a series of articles at some point in the future detailing the Windows 11 privacy settings. The one thing that I will go ahead and mention is that if you care about privacy at all, then it's a good idea to disable the Activity History feature. Otherwise, Windows will keep a detailed record of practically everything you do. You can access the Activity History by going to Settings, clicking on Privacy and Security and then selecting the Activity History tab.
Configure the Mouse Pointer
Another thing that I like to do when setting up Windows 11 is to configure the mouse pointer to make it easier to see. Most of my PCs are connected to multiple, large format displays and it is easy to "lose" the mouse pointer.
You can find the basic mouse settings by opening Settings and then clicking on Bluetooth and Devices, followed by Mouse. The mouse pointer settings can be found within Settings by clicking on Accessibility, followed by Mouse Pointer and Touch, as shown in Figure 4.
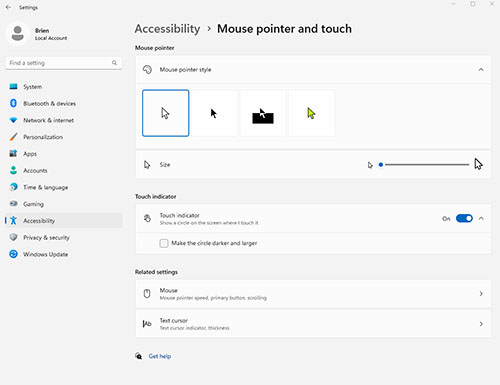 [Click on image for larger view.]
Figure 4. The mouse pointer settings reside within the Accessibility section.
[Click on image for larger view.]
Figure 4. The mouse pointer settings reside within the Accessibility section.
Configure the Taskbar
As I am configuring Windows 11, I also like to take a moment to personalize the taskbar. To do so, just right click on the taskbar and choose the Taskbar Settings command from the shortcut menu. As you can see in Figure 5, you can turn the various taskbar items and system tray icons on or off.
The Taskbar settings screen also allows you to customize the taskbar behavior. For example, you can prevent badges from being displayed on the taskbar or automatically hide the taskbar.
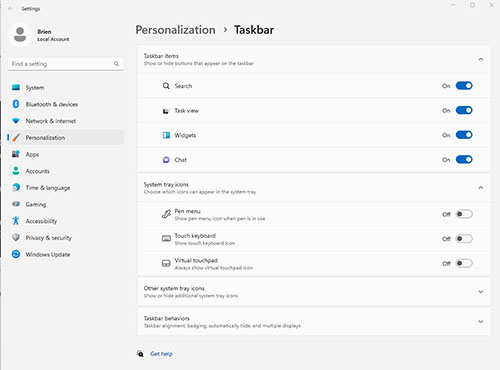 [Click on image for larger view.]
Figure 5. Windows 11 lets you personalize the taskbar.
[Click on image for larger view.]
Figure 5. Windows 11 lets you personalize the taskbar.
Configure the Browser
One more thing that I like to do as a part of my post deployment configuration is to personalize my browser. Again, the process is a bit too involved to cover it all here, but I might talk about it in detail in a future blog post. What I will say however, is that the main things that I configure are the startup experience and the privacy settings.
About the Author
Brien Posey is a 22-time Microsoft MVP with decades of IT experience. As a freelance writer, Posey has written thousands of articles and contributed to several dozen books on a wide variety of IT topics. Prior to going freelance, Posey was a CIO for a national chain of hospitals and health care facilities. He has also served as a network administrator for some of the country's largest insurance companies and for the Department of Defense at Fort Knox. In addition to his continued work in IT, Posey has spent the last several years actively training as a commercial scientist-astronaut candidate in preparation to fly on a mission to study polar mesospheric clouds from space. You can follow his spaceflight training on his Web site.