Posey's Tips & Tricks
Troubleshooting Windows 10's Blue Screen of Death, Part 2
In Part 1, I mentioned that the Windows Reliability Monitor was reporting a hardware problem on my Surface Book 2 machine. In this installment, I will show you exactly what the Reliability Monitor found and what I did about it.
If you look at Figure 1, you can see the errors that have been reported by the Reliability Monitor. This summary view indicates that Windows has experienced recent application failures, Windows failures and miscellaneous failures. While this data does confirm that there have been recent problems, it's important to click on an individual day to get more detailed information.
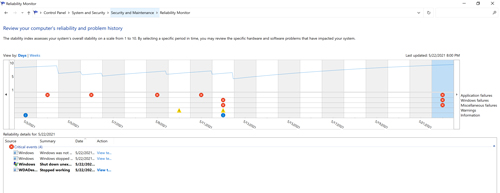 [Click on image for larger view.] Figure 1: The Reliability Monitor has reported several errors.
[Click on image for larger view.] Figure 1: The Reliability Monitor has reported several errors.
I clicked on May 12 since that was the day that seemed to have the most errors. The screen capture above shows the machine's reliability has steadily increased since the 12th and no subsequent errors have occurred. In reality, however, the machine has been powered off since the 12th because it had become borderline unusable. Figure 2 shows the information that was reported on the 12th.
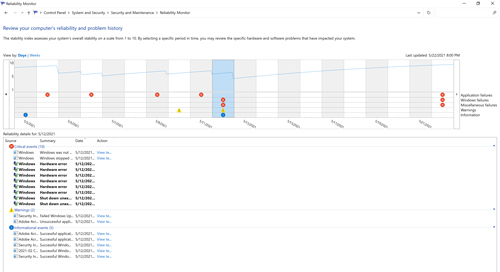 [Click on image for larger view.] Figure 2: Numerous hardware errors occurred on May 12.
[Click on image for larger view.] Figure 2: Numerous hardware errors occurred on May 12.
As you can see in the figure above, there were numerous hardware errors and some failed updates. The update failures most likely occurred because I was working offline, but the hardware errors are hard to ignore. Interestingly, no application errors were reported on the 12th so I checked other days and found the application failures were all tied to the WDADesktopService. This service is related to a wireless display adapter, which I wasn't using.
Incidentally, you can double-click on the errors displayed within the Windows Reliability Monitor. Sometimes the resulting information is helpful, but other times it is more or less meaningless, as is the case in Figure 3.
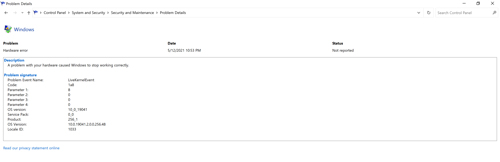 [Click on image for larger view.] Figure 3: This is what happened when I double-clicked on the hardware errors.
[Click on image for larger view.] Figure 3: This is what happened when I double-clicked on the hardware errors.
Normally, this is the point at which I would probably download some third-party hardware diagnostic tools. Since I wasn't connected to the Internet, though, this wasn't an option. Fortunately, Windows does provide some assistance. As you can see in Figure 4, the Control Panel's Security and Maintenance screen actually displayed a message indicating a new driver was needed. I installed the driver by clicking on the Install button and that seems to have fixed the problem.
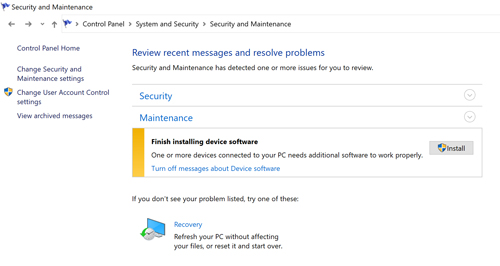 [Click on image for larger view.] Figure 4: The Control Panel actually told me that I needed a new device driver.
[Click on image for larger view.] Figure 4: The Control Panel actually told me that I needed a new device driver.
I got lucky in this case. Sometimes, however, the root cause of the problem might not be so clear. In those types of situations, there are two things I recommend doing. First, try running the System File Checker. This tool will scan Windows and tell you if any of your system files are corrupt. You can run this tool by opening an elevated Control Panel window and entering the following command: sfc /scannow.
You can see what this looks like in Figure 5.
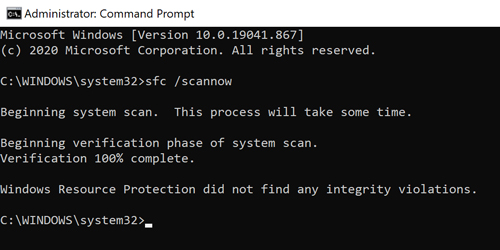 Figure 5: This is what the System File Checker looks like.
Figure 5: This is what the System File Checker looks like.
Another thing I recommend doing is using the DISM tool to clean up the operating system files. Here is the command for doing so:
DISM /Online /Cleanup-Image /RestoreHealth
It takes a while to run this process, but I have sometimes been able to use this command to fix problems that I couldn't correct in any other way. You can see what the process looks like in Figure 6.
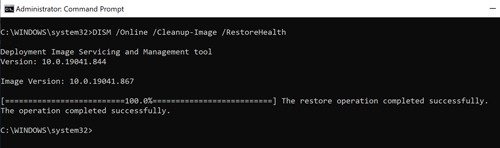 [Click on image for larger view.] Figure 6: You can use the DISM tool to restore Windows' health.
[Click on image for larger view.] Figure 6: You can use the DISM tool to restore Windows' health.
Once the DISM tool finishes correcting any problems it finds, it's a good idea to run Windows Update and reboot the machine. As an alternative, you could completely refresh the operating system files.
Obviously, none of these techniques will fix the problem if you have defective hardware. The only fix in those types of situations is to replace the hardware. Even so, it may be worth taking the time to run the System File Checker and the DISM tool in case a Windows issue is mimicking a hardware problem.
About the Author
Brien Posey is a 22-time Microsoft MVP with decades of IT experience. As a freelance writer, Posey has written thousands of articles and contributed to several dozen books on a wide variety of IT topics. Prior to going freelance, Posey was a CIO for a national chain of hospitals and health care facilities. He has also served as a network administrator for some of the country's largest insurance companies and for the Department of Defense at Fort Knox. In addition to his continued work in IT, Posey has spent the last several years actively training as a commercial scientist-astronaut candidate in preparation to fly on a mission to study polar mesospheric clouds from space. You can follow his spaceflight training on his Web site.