Posey's Tips & Tricks
Comparing Microsoft 365 List-Making Apps
What's the difference between Microsoft Lists and Microsoft To Do? Brien gives an overview for what use cases suit which app the best.
Way back in 2017, I wrote about an Office 365 app called To Do. Back then, Microsoft was just two years removed from its acquisition of Wunderlist, which is the basis for the To Do app. At the time, my assessment of To Do was that while it was potentially useful, there were a number of things Microsoft could do to make it more useful.
Over time, the To Do app has evolved. For starters, it is now part of Outlook on the Web rather than being an entirely different application. Another way in which To Do has evolved is that it has the ability to import assignments from Microsoft Planner, as shown in Figure 1.
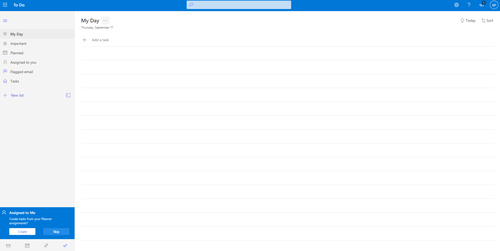 [Click on image for larger view.] Figure 1: The To Do app can import data from Planner.
[Click on image for larger view.] Figure 1: The To Do app can import data from Planner.
I tend to think of the To Do app as being something of a task-aggregation tool. It gives you the ability to view your Outlook tasks and your Planner assignments in one place (you can also import data from Wunderlist).
In case you are wondering, you can control which data sources the To Do app uses. To do so, just open the app and click on the Settings icon. Next, click on the To Do Settings link, then scroll through the list of settings until you find the Connected Apps section, shown in Figure 2.
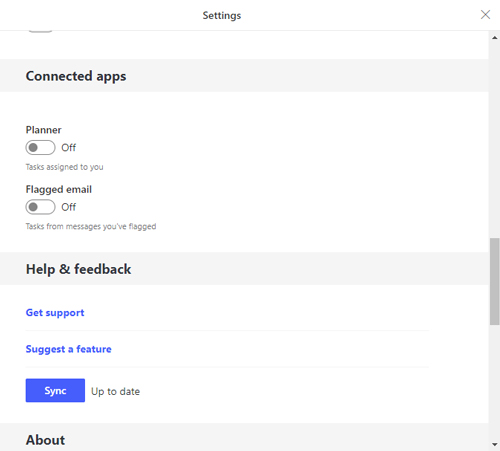 Figure 2: You can choose the data sources that the To Do app uses.
Figure 2: You can choose the data sources that the To Do app uses.
As handy as this functionality might be, the To Do app's primary use case has changed over time. Remember, the To Do app stems from Microsoft's purchase of Wunderlist, which was a tool for creating various types of lists. In contrast, To Do seems squarely focused on tasks. Yes, you could shoehorn a non-task-oriented list (such as a grocery list), but the app really isn't designed for that sort of thing.
So what do you do if you just want to create simple, non-task-oriented lists? One option is to use OneNote, but Microsoft has also created an entirely separate Microsoft 365 app aptly named Lists. You can see what this app looks like in Figure 3.
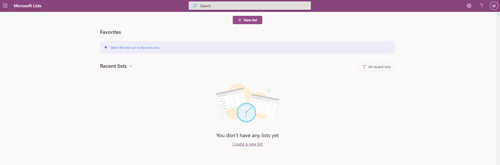 [Click on image for larger view.] Figure 3: This is the Microsoft Lists app.
[Click on image for larger view.] Figure 3: This is the Microsoft Lists app.
As you can see in the figure above, Microsoft makes it really simple to get started. Just click the New List button.
As you have probably already guessed, this tool is more than just a utility for creating bullet-point lists. Otherwise, there would be little reason to choose Lists over a more generic tool like Notepad.
When you click on List's New List button, it displays the Create a List dialog box. This dialog box gives you the option to start from scratch with a blank list, but it also provides options to import list data from Excel or to create a new list from an existing list.
Additionally, Microsoft provides templates for creating various types of lists. These templates include Issue Tracker, Employee Onboarding, Event Itinerary, Asset Manager, Recruitment Tracking, Travel Requests, Work Progress Tracker and Content Scheduler. You can see what this screen looks like in Figure 4.
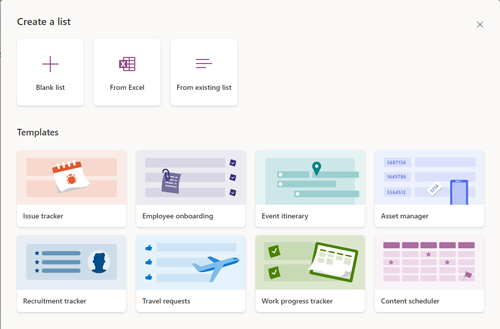 [Click on image for larger view.] Figure 4: Microsoft provides several list templates.
[Click on image for larger view.] Figure 4: Microsoft provides several list templates.
Creating a list, with or without a template, is a straightforward process so I'm not going to bother going through the step-by-step details. Even so, there are two things worth mentioning about the list-creation process.
First, while you can use Lists to create simple item-by-item lists (grocery lists, travel packing lists, etc.), you can also create lists that are far more detailed. If you open any of the built-in templates, you will notice that the lists look more like spreadsheets. The Travel Requests template, for example, contains fields for things like Trip Title, Destination and Reason for Travel, among many other things.
The second thing that's worth pointing out is that lists can contain more than just static text. For instance, a list might include contacts, pictures, large blocks of text, hyperlinks and more. You can see the native data types in Figure 5.
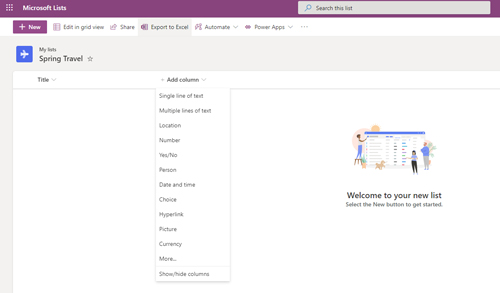 [Click on image for larger view.] Figure 5: You can add columns with different data types.
[Click on image for larger view.] Figure 5: You can add columns with different data types.
Now take a look at the screen shown in Figure 6. This shows a portion of the Travel Requests template. As you look at the figure, you will notice that it lists the airline used for each trip, and yet Airline was not one of the data types shown back in Figure 5.
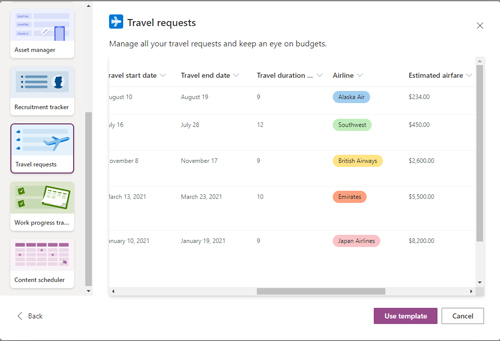 [Click on image for larger view.] Figure 6: The Travel Requests template includes an Airline field.
[Click on image for larger view.] Figure 6: The Travel Requests template includes an Airline field.
In this case, Airlines is an example of a custom field. If you look back at Figure 4, you will notice that the last option on the list was More. The More option takes you to a screen that allows you to create your own custom data types. If you wanted to create an Airlines column, you could use the screen shown in Figure 7 to build a drop-down menu containing the names of the various airlines.
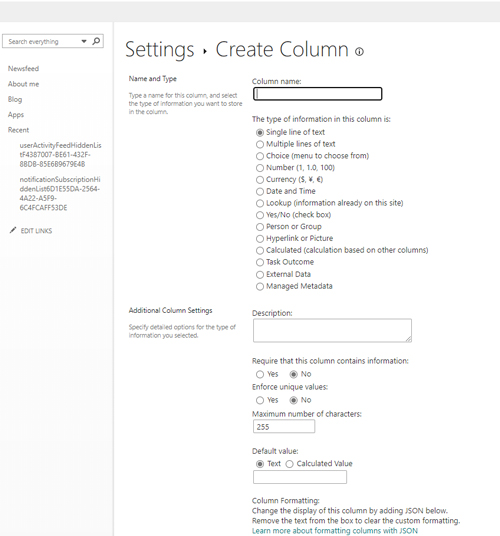 [Click on image for larger view.] Figure 7: You can create your own custom data types for list columns.
[Click on image for larger view.] Figure 7: You can create your own custom data types for list columns.
If your goal is to create task-oriented lists, you're probably better off using the To Do app, unless you need to include a lot of task details. For non-task-oriented lists, Lists is definitely the tool of choice.
About the Author
Brien Posey is a 22-time Microsoft MVP with decades of IT experience. As a freelance writer, Posey has written thousands of articles and contributed to several dozen books on a wide variety of IT topics. Prior to going freelance, Posey was a CIO for a national chain of hospitals and health care facilities. He has also served as a network administrator for some of the country's largest insurance companies and for the Department of Defense at Fort Knox. In addition to his continued work in IT, Posey has spent the last several years actively training as a commercial scientist-astronaut candidate in preparation to fly on a mission to study polar mesospheric clouds from space. You can follow his spaceflight training on his Web site.