Posey's Tips & Tricks
How To Upgrade to the Chromium-Based Edge Browser
Microsoft's new browser seems zippier than its predecessor, but while it has retained one of Brien's most-used features, it also seems to have done away with another.
Microsoft released the new version of its Edge browser last month after working on it for well over a year. Unlike the browser that ships with Windows 10 today, the new browser is based on Chromium (of Google Chrome fame).
Last year, I took a prerelease version of the new browser for a test drive and explained how you could try it out for yourself. Now that the finished browser is publicly available, I wanted to revisit the topic by showing you where to get the new Chromium-based Edge browser and how to deploy it.
Microsoft makes the new Edge browser available for download here. Before you install it, though, it is important to note that the new browser completely replaces the previous version of Edge. If Edge is currently your preferred browser, then it is a good idea to back up your PC before installing the new Edge browser in case you have problems or, for whatever reason, want to revert back to the previous browser.
When you click on the download link above, you are taken to a page that prominently displays the new Edge icon and that features a button that you can use to download Edge for Windows 10. Interestingly, Microsoft also makes Edge available for MacOS, iOS, Android and legacy versions of Windows dating all the way back to Windows 7 (which is no longer supported by Microsoft).
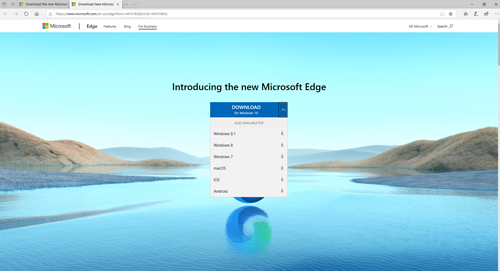 [Click on image for larger view.] Figure 1: Edge is available for a variety of platforms.
[Click on image for larger view.] Figure 1: Edge is available for a variety of platforms.
Downloading and installing the browser is a simple process. It's essentially just a matter of accepting the license agreement and clicking Run. This launches the installer shown in Figure 1 below. Once the download completes, you will see a warning message telling you to finish anything that you might be doing within open browser tabs.
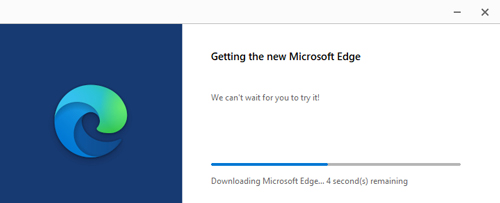 [Click on image for larger view.] Figure 2: The download process only takes a few seconds.
[Click on image for larger view.] Figure 2: The download process only takes a few seconds.
The entire installation process takes less than a minute to complete. Upon completion, the installer window closes, the legacy Edge icon is replaced with a new icon and the browser opens to the screen shown in Figure 3.
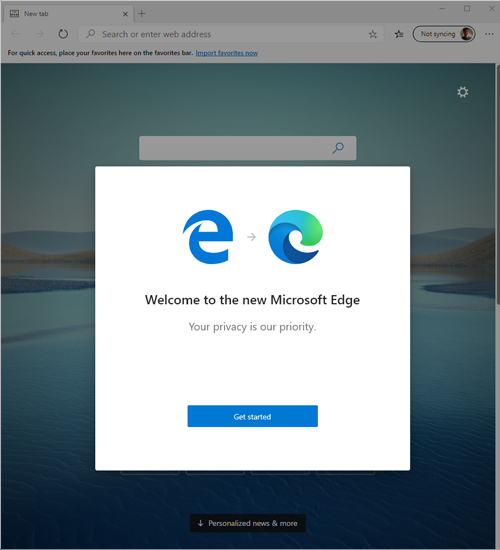 [Click on image for larger view.] Figure 3: It's somewhat refreshing to see an affirmation of privacy.
[Click on image for larger view.] Figure 3: It's somewhat refreshing to see an affirmation of privacy.
Clicking the Getting Started button takes you to a screen that asks you what theme you want to use for new browser tabs. You can opt for an inspirational, informational or focused theme.
After choosing your theme, Edge asks you if you want to sync browser data across your devices. Personally, I prefer not to sync my browser data, but you should choose the option that makes the most sense based on your own needs. It is worth noting that you will lose your favorites if you choose not to sync the browser.
With the setup tasks complete, you are taken into the new browser. You can see what it looks like in Figure 4. I am using the Inspirational theme, and you can see in the upper-right corner that I am not synchronizing my browsing settings.
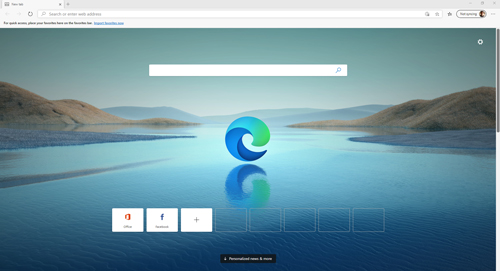 [Click on image for larger view.] Figure 4: This is the new Edge browser.
[Click on image for larger view.] Figure 4: This is the new Edge browser.
Because the new Edge browser was just released a couple of days prior to my writing this, I haven't had a lot of time to get my hands dirty. What I can tell you, though, is that there are two Edge features that I used on a regular basis. One of those features has made it into the new browser...and the other has not.
The feature that is included with the new browser is Application Guard. For those who might not be familiar with this feature, it allows you to work in a sandboxed environment. It's really useful for accessing potentially risky sites.
The feature that does not seem to exist in the new Edge browser is inking. However, Edge now supports Chrome extensions, so my guess is that inking will probably make a comeback as an available extension.
My initial impression of the browser is that so far it has been rendering pages correctly and seems to be performing really well. This is entirely a subjective assessment, as I do not have any data to quantify the browser's performance. Even so, it seems a bit zippier than its predecessor.
About the Author
Brien Posey is a 22-time Microsoft MVP with decades of IT experience. As a freelance writer, Posey has written thousands of articles and contributed to several dozen books on a wide variety of IT topics. Prior to going freelance, Posey was a CIO for a national chain of hospitals and health care facilities. He has also served as a network administrator for some of the country's largest insurance companies and for the Department of Defense at Fort Knox. In addition to his continued work in IT, Posey has spent the last several years actively training as a commercial scientist-astronaut candidate in preparation to fly on a mission to study polar mesospheric clouds from space. You can follow his spaceflight training on his Web site.