Posey's Tips & Tricks
Test Driving Windows 11 Copilot, Part 1: Getting Started
Ahead of its full release, let me share some of my thoughts on the preview version of Microsoft's AI-powered assistant.
Microsoft has been running a preview of Windows 11 Copilot available to its Windows Insider Program members, and the final version should be rolling out in the next few days. . In a recent post, I described how to sign up for the Windows Insider Program and how to gain access to Windows 11 Copilot. In this series, I want to talk about my experiences with using Windows 11 Copilot.
Before I get started, I need to point out that I only had access to the prerelease version of Windows Copilot. This means that the version of Copilot I've been using won't be exactly what you'll receive when it goes live. So with that said, let's talk about using Copilot.
To get started with using Windows Copilot, click on the Copilot icon found on the Windows taskbar. If you don't see this icon, then be sure to check out my article on how to gain access to Copilot. Upon clicking on this icon, you will see a screen similar to the one shown in Figure 1.
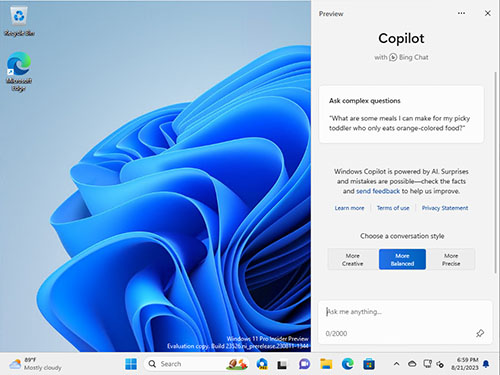 [Click on image for larger view.] Figure 1. This is the Windows Copilot screen.
[Click on image for larger view.] Figure 1. This is the Windows Copilot screen.
Before I delve into talking about what you can do with Windows Copilot, there are a few things that I want to point out about the screen capture shown above. First, the Copilot icon is a blue, circular icon just to the right of the search bar at the bottom of the screen. The yellow banner on the icon includes text that says Pre, indicating that Windows Copilot is currently a preview release.
The next thing that I wanted to point out is the various elements of the Copilot window that appears on the right side of the screen. The first thing that you will probably notice is the box near the top of the window that says, "Ask complex question." This box then goes on to provide an example question of, "What are some meals that I can make for my picky toddler who only eats orange-colored food?"
In all honesty, this example question came as a surprise to me. Everything that I had previously read about Windows Copilot made it sound as though it was primarily a tool for interacting with the Windows operating system. However, the example question makes it clear that you will also be able to enter ChatGPT-style queries in addition to using Windows Copilot to get help with Windows.
Just below the example question is a warning message that says that Windows Copilot is powered by AI and that surprises and mistakes are possible. Personally, I am glad that Microsoft has chosen to include this warning, because even though AI engines such as ChatGPT often get things right, I have had ChatGPT come up with some really strange answers that are not even close to being right. While it is true that Windows Copilot and ChatGPT are two different things, Microsoft partners with OpenAI (the company that created ChatGPT), so some of the backend AI stuff is presumably the same.
The next thing that you will see is a series of options that you can use to tailor Windows Copilot's personality. You can make Copilot more creative, more precise, or use the default value of striking a balance somewhere in between.
Based on my limited use of Windows Copilot, I would recommend using the More Balanced option. The More Precise option might sometimes deliver better results, but those results are presented in a matter of fact manner, with almost no personality. In contrast, the More Creative option can be a bit more whimsical, but depending on what you ask the results could be somewhat impractical.
To illustrate the difference between the various conversation styles, I asked Windows Copilot a simple question: what color is the sky? Here are the responses that I received:
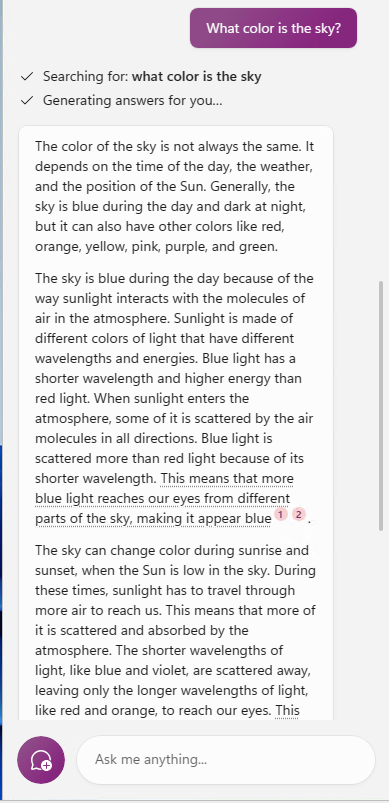 [Click on image for larger view.] Figure 2. When I asked for a more creative response, Copilot generated a long, complex description.
[Click on image for larger view.] Figure 2. When I asked for a more creative response, Copilot generated a long, complex description.
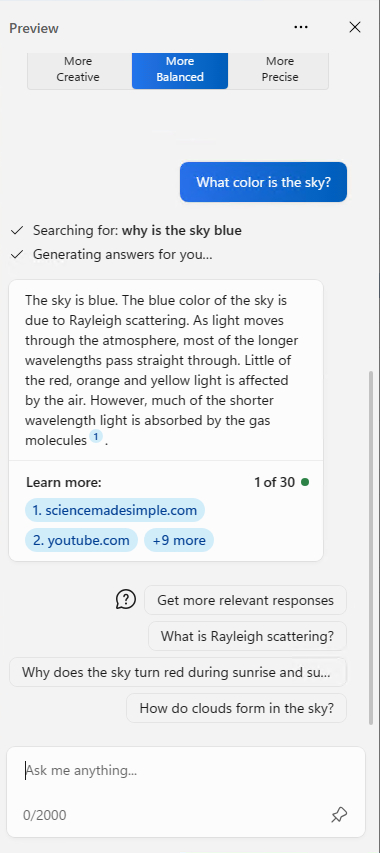 [Click on image for larger view.] Figure 3. The More Balanced option produced a more concise answer.
[Click on image for larger view.] Figure 3. The More Balanced option produced a more concise answer.
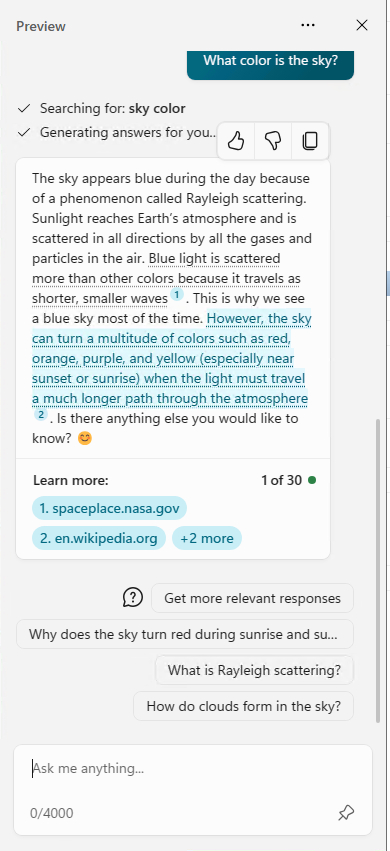 [Click on image for larger view.] Figure 4. The More Precise option generated a response that was slightly more detailed than the More Balanced option.
[Click on image for larger view.] Figure 4. The More Precise option generated a response that was slightly more detailed than the More Balanced option.
The More Precise option generated a response that was slightly more detailed than the More Balanced option.
As you look at the screen captures above, you will notice that Windows Copilot provides sources where you can go to get more information. There are also links to follow up questions that you can ask.
Incidentally, if you change the conversation style and then later decide to switch to a different style, you may find that the option is missing. As it stands right now, there is no option within the Settings to adjust the conversation style. The workaround is to click the More icon (the three dots at the top of the screen) and then select the Refresh option from the resulting menu. This will take you back to the beginning and you can easily select a different conversation style.
As you may have guessed, Windows Copilot does not currently contain a lot of settings that you can adjust. However, clicking the More icon and then choosing the Settings option reveals an option to use Microsoft Edge content. This option, which you can see in Figure 5, is turned off by default. Personally, I would recommend keeping this option turned off if you are concerned about privacy.
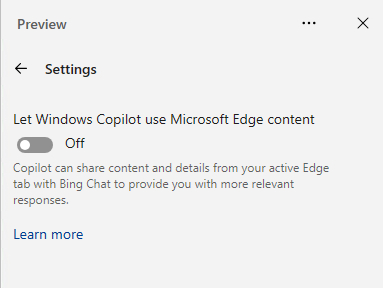 [Click on image for larger view.] Figure 5. You can configure Windows Copilot to use data from Microsoft Edge.
[Click on image for larger view.] Figure 5. You can configure Windows Copilot to use data from Microsoft Edge.
Now that I have gone over the basics of how Windows Copilot works, I want to use Part 2 to talk about some of the ways that you can use Windows Copilot.
About the Author
Brien Posey is a 22-time Microsoft MVP with decades of IT experience. As a freelance writer, Posey has written thousands of articles and contributed to several dozen books on a wide variety of IT topics. Prior to going freelance, Posey was a CIO for a national chain of hospitals and health care facilities. He has also served as a network administrator for some of the country's largest insurance companies and for the Department of Defense at Fort Knox. In addition to his continued work in IT, Posey has spent the last several years actively training as a commercial scientist-astronaut candidate in preparation to fly on a mission to study polar mesospheric clouds from space. You can follow his spaceflight training on his Web site.