Posey's Tips & Tricks
Getting Rid of Windows 11 Notifications, Tips and Suggestions
Sick of getting bugged every few minutes? make it stop. For good.
One of the more annoying things about Windows 11 is the way that it bombards you with tips and suggestions. I couldn't even begin to tell you how many times I have been trying to record a screencast, only to have the screencast ruined by an unwanted pop-up suggestion. Even as I was preparing to write this post, I received a pop-up tip telling me why I should install Teams even though I had just finished uninstalling Teams from Windows 11. In any case, if you are tired of Windows 11 nagging you with unwanted tips and suggestions, there are ways to get rid of them.
To get started, log into Windows 11 and then go into Settings. From there, click on System, and then click on Notifications, as shown in Figure 1. As you can see in Figure 2, there are quite a few options related to notifications.
 [Click on image for larger view.] Figure 1. Click on Settings, followed by System and Notifications.
[Click on image for larger view.] Figure 1. Click on Settings, followed by System and Notifications.
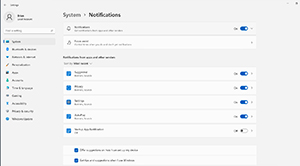 [Click on image for larger view.] Figure 2. The Notifications screen contains a lot of different options.
[Click on image for larger view.] Figure 2. The Notifications screen contains a lot of different options.
The first option shown on this screen is the Notifications option. This is where you control whether or not you want to get notifications from apps and from other senders. This option won't really help you with notifications that are generated by Windows itself, but you can cut down on some of the other types of notifications by turning it off.
Incidentally, if you look back at the previous figure, you will notice that there is a down arrow icon just to the right of the Notifications toggle. Clicking on this down arrow expands the Notifications section giving you some additional options. As you can see in Figure 3, you can disable notifications on the lock screen, reminders and VoIP calls on the lock screen, and notification related sounds.
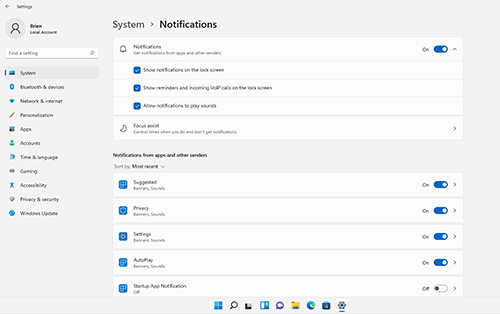 [Click on image for larger view.] Figure 3. The Notifications section contains some additional options.
[Click on image for larger view.] Figure 3. The Notifications section contains some additional options.
The next option is Focus Assist. The idea here is that you can disable some or most notifications during specific times, but allow notifications to be sent at other times. You can choose to see all notifications, high priority notifications, or alarms only during predefined times. These predefined times include certain hours (such as late at night), when you are duplicating your display (which presumably means that you are giving a presentation), when playing a game, when using an app in full screen mode or during the first hour after a Windows feature update.
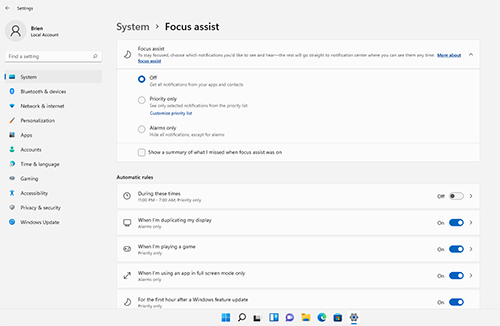 [Click on image for larger view.] Figure 4. Focus Assist can help you to minimize notifications during certain times.
[Click on image for larger view.] Figure 4. Focus Assist can help you to minimize notifications during certain times.
The next section on the Notifications screen lets you choose what types of notifications you want to receive from apps and from other senders. You can individually enable or disable suggested notifications, privacy notifications, and notifications related to settings, privacy, and application startup. It is worth noting that if you turn the Notifications toggle (the one at the top of Figure 2) to the Off position then all of these options will be grayed out because notifications are already being suppressed.
The last two options on the screen control the notifications that are presented by Windows 11. There is a checkbox labeled Offer Suggestions on How I Can Set Up My Device. There is another checkbox labeled Get Tips and Suggestions When I Use Windows. Both of these checkboxes are selected by default, which is what allows Windows to pester you about installing Teams or signing into OneDrive.
The items that I have discussed should help you to get rid of most of the annoying tips and notifications. Keep in mind however, that some applications generate notifications independently of Windows. This tends to be especially true for browsers, but other types of applications might also display notifications.
About the Author
Brien Posey is a 22-time Microsoft MVP with decades of IT experience. As a freelance writer, Posey has written thousands of articles and contributed to several dozen books on a wide variety of IT topics. Prior to going freelance, Posey was a CIO for a national chain of hospitals and health care facilities. He has also served as a network administrator for some of the country's largest insurance companies and for the Department of Defense at Fort Knox. In addition to his continued work in IT, Posey has spent the last several years actively training as a commercial scientist-astronaut candidate in preparation to fly on a mission to study polar mesospheric clouds from space. You can follow his spaceflight training on his Web site.