Posey's Tips & Tricks
How To Improve Windows 11 Performance
Even with a brand-new OS, some tweaking may be needed to get it running how you want. Here's how.
A couple of weeks ago, a friend was telling me that her Windows 11 laptop was taking forever to boot up. While these types of prolonged boot cycles can sometimes be attributed to a failing hard disk or to the presence of malware, there are also some less serious things that can cause a Windows 11 machine to slow way down. I wanted to share with you a few random things that you may be able to do to help speed up Windows.
Before I get started, I want to quickly point out that this article is by no means intended to be a comprehensive guide to Windows performance tuning (for that, I would need to write a good-sized book). Instead, my goal here is to give you a few quick things that you can do to give Windows a boost.
Clean Up Your Hard Disk
If you have noticed your Windows machine gradually becoming slower over time, the very first thing that I recommend doing is to clean up your hard disk. Solid state drives (SSDs) get slower as they begin to fill up. This happens because as a disk begins to fill up, there are fewer and fewer empty storage blocks. Remaining blocks are often partially filled. Unfortunately, an SSD can't just add data to a partially filled block. Instead, it has to read the block's contents, write the contents to a cache, add the new data to the cache alongside the existing data and then write the old and new cache contents to the storage block, overwriting what was originally there. Needless to say, this is a lot slower than just writing data directly to an empty block.
Incidentally, if your SSD manufacturer provides any sort of management software, it is a good idea to go ahead and install it. Some vendors will automatically optimize their drives in the background, helping to mitigate the effects of partly used storage blocks.
Clean Out the Dust
Another odd-sounding (but sometimes effective) technique for getting a Windows system to run faster is to physically clean the computer to make sure that its vents are not clogged with dust. Depending on the type of computer, your skill and comfort level, you might even consider making sure that the internal and external fans are not clogged with dust (don't disassemble the power supply).
The reason for making sure that a system is not clogged with dust is that most modern computers are thermally regulated. If the system begins to overheat, the CPU will slow down in an effort to keep the system from getting too hot. Making sure that nothing is obstructing vents and fans can help the system to stay cool, thereby helping to prevent thermal throttling.
Adjust the Windows Performance Settings
You can actually tell Windows that you want to optimize the operating system's behavior to favor performance by sacrificing some of the visual effects. To do so in Windows 11, open Settings and then click on About, followed by Advanced System Settings. This will cause Windows to open the System Properties sheet. Make sure that the properties sheet's Advanced tab is selected, and then click on the Settings button, found in the Performance section. The resulting dialog box will allow you to adjust Windows for best performance, best appearance, or you can let Windows decide for itself. Incidentally, the Performance Options dialog box also allows you to enable or to disable individual visual effects through a series of checkboxes, as shown in Figure 1.
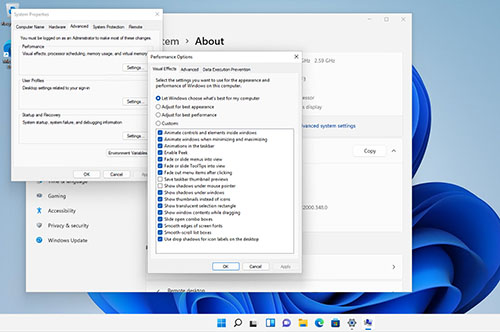 [Click on image for larger view.] Figure 1. You can use the Performance Options dialog box to adjust Windows performance.
[Click on image for larger view.] Figure 1. You can use the Performance Options dialog box to adjust Windows performance.
Change the Power Plan
Another thing that you can do is to experiment with the machine's power plan. The power plan helps to control how much electricity the system is using. A system that is configured to conserve energy often sacrifices performance in order to do so. At the same time however, a system that is using a lot of power might run hotter, thereby potentially triggering the system's thermal throttling feature and causing the system to slow down (this typically only happens if the system is already running hot). You will need to figure out which power plan gives you the best overall performance.
To access the power plan, enter the word Control at the system's Run prompt. This opens the Windows Control Panel. Click on Hardware and Sound, followed by Power Options. This brings you to a screen that allows you to select a power plan. While you can use the existing plans unmodified, you can also use the Change Plan Settings link, shown below, to adjust individual power related settings.
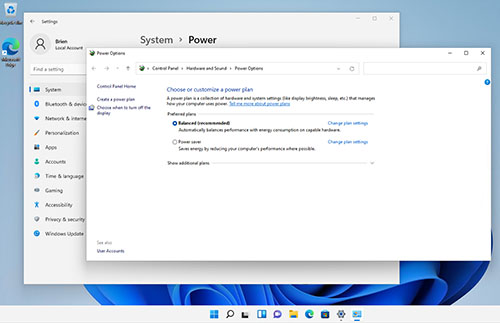 [Click on image for larger view.] Figure 2. You may be able to improve performance by choosing a new power plan.
[Click on image for larger view.] Figure 2. You may be able to improve performance by choosing a new power plan.
Check the Startup
One last thing that I recommend doing is checking to see what all programs are configured to load when the system boots up. To do so, enter the TaskMgr command at the Windows Run prompt. This opens the Windows Task Manager. Click on More Details and then choose the Startup tab. This will take you to a screen that shows you everything that loads at boot time (not counting low level services.
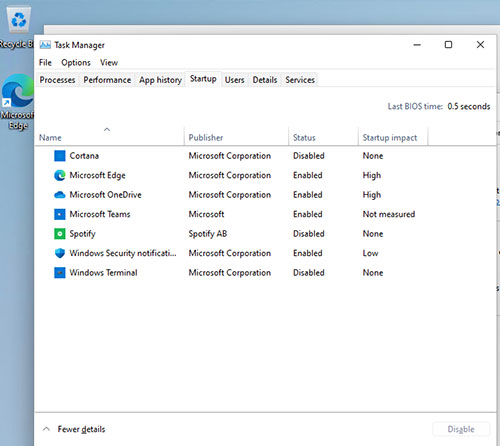 [Click on image for larger view.] Figure 3. You can see what all is loading with Windows.
[Click on image for larger view.] Figure 3. You can see what all is loading with Windows.
Take a moment and look at the startup items. There may be things that you can remove, disable or uninstall, thereby helping to make your computer faster.
About the Author
Brien Posey is a 22-time Microsoft MVP with decades of IT experience. As a freelance writer, Posey has written thousands of articles and contributed to several dozen books on a wide variety of IT topics. Prior to going freelance, Posey was a CIO for a national chain of hospitals and health care facilities. He has also served as a network administrator for some of the country's largest insurance companies and for the Department of Defense at Fort Knox. In addition to his continued work in IT, Posey has spent the last several years actively training as a commercial scientist-astronaut candidate in preparation to fly on a mission to study polar mesospheric clouds from space. You can follow his spaceflight training on his Web site.