Posey's Tips & Tricks
How To Convert VMware Virtual Machines to Hyper-V
One of the lesser-known capabilities of System Center Virtual Machine Manager (SCVMM) is its ability to convert VMware virtual machines so that they can run on Microsoft Hyper-V.
I will tell you straight-up that the conversion process isn't perfect and that there are a number of limitations associated with the conversion. Even so, I wanted to give you an overview of the process.
Before you can convert a VMware virtual machine into a Hyper-V virtual machine, you will have to make SCVMM aware of your VMware infrastructure. I'm not going to go into the procedure for that because of space limitations, but here's a hint to point you in the right direction: If you open the SCVMM Fabric workspace and expand the Infrastructure container, there is a vCenter Servers container that you can populate by using the Add Resources button. It is worth noting that after you add a vCenter server to SCVMM, you may have to manually add your VMware hosts and then tell SCVMM to refresh the virtual machine list.
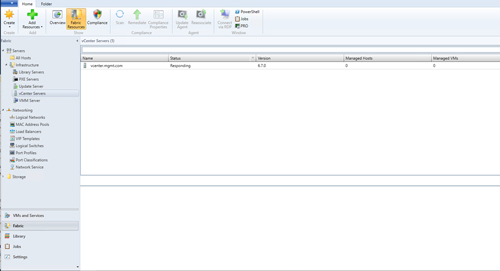 [Click on image for larger view.] Figure 1: You can add a VMware vCenter server to System Center Virtual Machine Manager.
[Click on image for larger view.] Figure 1: You can add a VMware vCenter server to System Center Virtual Machine Manager.
To convert a virtual machine from VMware to Hyper-V, go to the VMs and Services workspace and select one of your VMware hosts. Next, click on the Create Virtual Machine icon found on the toolbar. When you do, a drop-down menu will appear. It will ask you if you want to create a virtual machine, or if you want to convert a virtual machine. Choose the Convert Virtual Machine option.
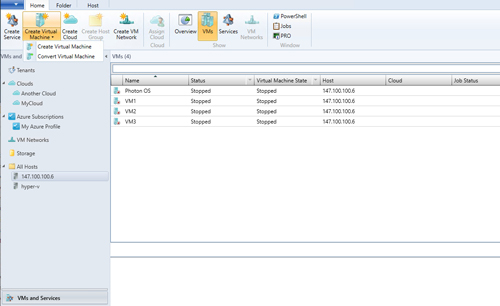 [Click on image for larger view.] Figure 2: Choose the Convert Virtual Machine option.
[Click on image for larger view.] Figure 2: Choose the Convert Virtual Machine option.
At this point, SCVMM will launch the Convert Virtual Machine Wizard. The wizard's initial screen prompts you to select the virtual machine that you want to convert. You will need to click the Browse button and select a virtual machine. It is worth noting that only VMware virtual machines show up on the resulting Select Virtual Machine Source list, as shown below.
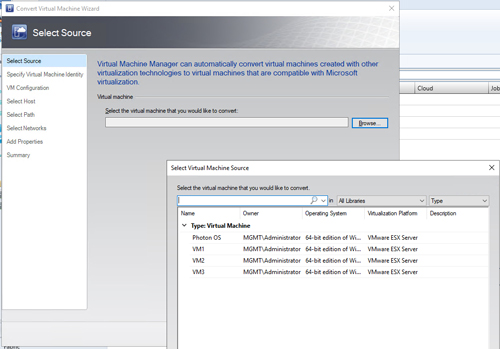 [Click on image for larger view.] Figure 3: Choose the VMware virtual machine that you want to convert.
[Click on image for larger view.] Figure 3: Choose the VMware virtual machine that you want to convert.
Click Next and you will be taken to a screen asking you to verify the virtual machine's name. You can also use this screen to modify the name if necessary.
Click Next again and you will arrive at the Virtual Machine Configuration screen. This screen lets you specify the number of processors and how much memory should be assigned to the virtual machine. More importantly, you can choose the virtual machine generation. It is worth noting that if the VMware virtual machine is configured to use BIOS firmware, you must choose the Generation 1 option.
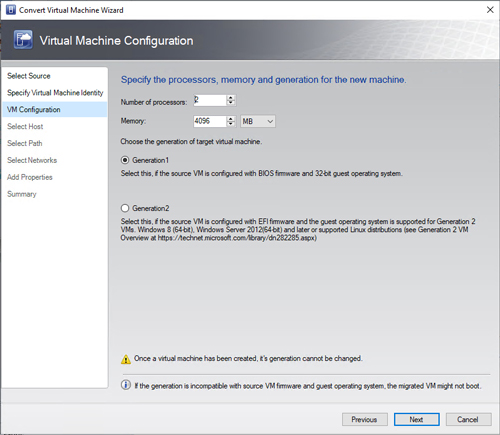 [Click on image for larger view.] Figure 4: Pay careful attention to the generation that you choose.
[Click on image for larger view.] Figure 4: Pay careful attention to the generation that you choose.
Click Next and you will be asked on which host you want to place the virtual machine. Both VMware and Hyper-V hosts show up on this list, so be sure to choose a Hyper-V host. After making your selection, click Next and you will be taken to a screen where you will be asked to choose your virtual machine's path. Click Next again, and you will be prompted to select the virtual network that you want to attach the virtual machine to.
Click Next one more time, and you will be taken to the wizard's summary screen. Take a moment and review the summary screen's contents. If everything appears to be correct, click Finish to convert the virtual machine.
Even though the Convert Virtual Machine Wizard is relatively simple to use, there are a number of prerequisites and limitations that you will need to be aware of prior to converting your first virtual machine. For example, the conversion process requires you to remove the VMware Tools from the virtual machine before converting it. Perhaps the biggest limitation is the fact that you can't convert virtual machines if their virtual hard disk is connected to an IDE bus.
Microsoft provides a full breakdown of the prerequisites and the limitations involved in converting a VMware virtual machine to Hyper-V. You can find the documentation here.
About the Author
Brien Posey is a 22-time Microsoft MVP with decades of IT experience. As a freelance writer, Posey has written thousands of articles and contributed to several dozen books on a wide variety of IT topics. Prior to going freelance, Posey was a CIO for a national chain of hospitals and health care facilities. He has also served as a network administrator for some of the country's largest insurance companies and for the Department of Defense at Fort Knox. In addition to his continued work in IT, Posey has spent the last several years actively training as a commercial scientist-astronaut candidate in preparation to fly on a mission to study polar mesospheric clouds from space. You can follow his spaceflight training on his Web site.