Posey's Tips & Tricks
Microsoft Fluid Framework: First Look at the Preview
It's still early days for the Fluid Framework, but its preview does give an idea of the future that Microsoft is envisioning for Office collaboration and file creation.
In my previous column, I explained what Microsoft's new Fluid Framework for Office 365 is and what its role may be in the future. Now, I want to show you what Fluid Framework actually looks like, how it works and how you can try it out for yourself.
As I pointed out last time, the Fluid Framework preview is now open to anyone who has an Office 365 Enterprise subscription. If you want to try out Fluid Preview, go here, where you will be taken to a screen like the one shown in Figure 1. Upon doing so, you will be logged into Office 365 and the Get Started button will change to a button labeled Start Collaborating. Click the Start Collaborating button to get started.
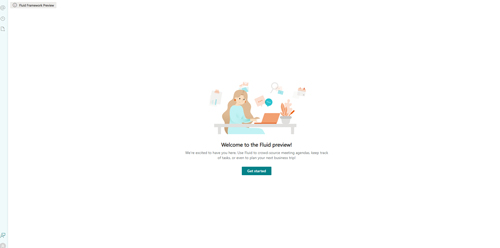 [Click on image for larger view.] Figure 1: Click the Get Started button.
[Click on image for larger view.] Figure 1: Click the Get Started button.
At this point, the Fluid Framework preview will display a dialog box asking you to create a new file. As you would probably expect, you will need to give this file a name and tell Office where to create the file. However, Office 365 won't allow you to save the document locally. You can choose between creating the file in OneDrive or in one of your SharePoint sites. You can see what this looks like in Figure 2. Click the Create button to create the file.
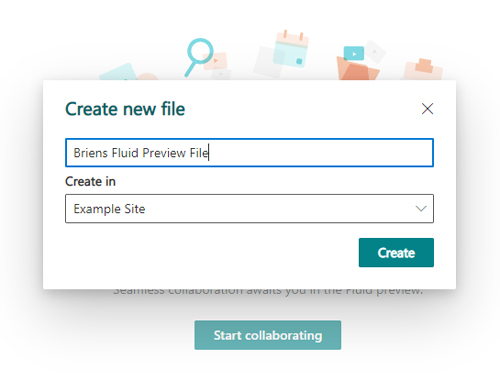 Figure 2: You must enter a file name and choose a location in which to create the file.
Figure 2: You must enter a file name and choose a location in which to create the file.
At this point, you will be taken into the file that you have just created. As you can see in Figure 3, this file is initially empty and there isn't much clear guidance as to what you are supposed to do. In a way, though, that's the beauty of this screen. The application doesn't assume that you are creating a particular type of document as Word or Excel might. Instead, the free-form interface allows you to create using a variety of content types.
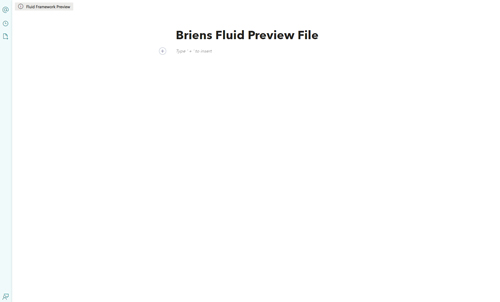 [Click on image for larger view.] Figure 3: This is what a Fluid Framework preview file looks like.
[Click on image for larger view.] Figure 3: This is what a Fluid Framework preview file looks like.
The way that you populate the document really just depends on what type of content you want to include in the document. If you want text, for example, then just start typing. As you do, you will likely notice that the Fluid Framework preview is not as full-featured as Word. In fact, it feels a bit more like Notepad.
However, there is more to the preview than what initially meets the eye. If you want to format your text, then right-click on it and the editor will expose some really basic text formatting controls. Currently, these controls do not include an option for switching fonts or changing the color of your text, but I think Microsoft will probably add those capabilities later.
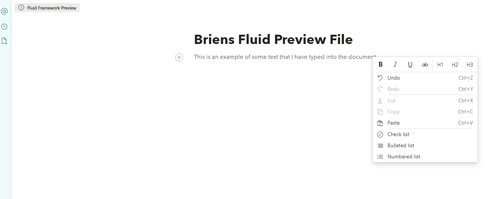 [Click on image for larger view.] Figure 4: Right-clicking on your text exposes this menu.
[Click on image for larger view.] Figure 4: Right-clicking on your text exposes this menu.
The Fluid Framework preview's primary capabilities are exposed when you click the plus icon. When you do, another menu will be displayed. This menu gives you the ability to insert an @mention, an action item (which is kind of like a lightweight version of Office 365 Planner), a table, a calendar, a checklist, a bulleted list, a numbered list or a picture, as shown in Figure 5.
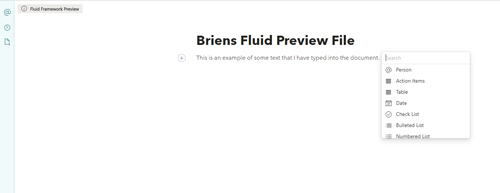 [Click on image for larger view.] Figure 5: You can insert a variety of content types.
[Click on image for larger view.] Figure 5: You can insert a variety of content types.
One of the application's biggest flaws, however, is that typing a plus sign also causes the menu to be displayed. So far, I haven't found a way to include a plus sign within the document's text because every time I press the + key, the application opens its menu.
Figure 6 shows what a few of these visual elements look like. Incidentally, when you create an @mention, the application will automatically send an e-mail message to the person that you mentioned.
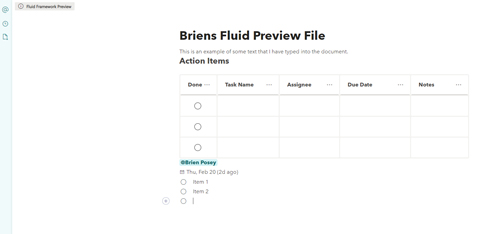 [Click on image for larger view.] Figure 6: This document contains action items, an @mention, a date and a checklist.
[Click on image for larger view.] Figure 6: This document contains action items, an @mention, a date and a checklist.
These mentions also show up within the application. You can access them by clicking on the @ icon, as shown in Figure 7.
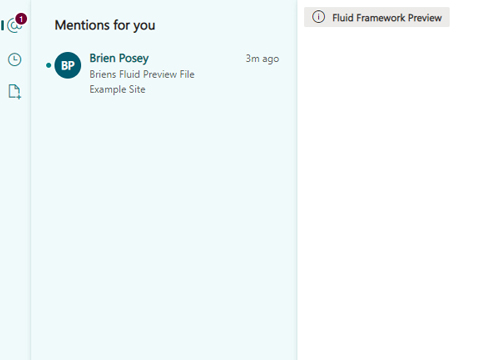 Figure 7: The application tells you when someone mentions you.
Figure 7: The application tells you when someone mentions you.
It seems clear that Microsoft still has a long way to go on its Fluid Framework application. Even so, I think that the preview gives us a hint about what Office documents will look like in the future. My guess is that Microsoft is envisioning the day in which documents are no longer static, but rather are fully interactive and collaborative.
About the Author
Brien Posey is a 22-time Microsoft MVP with decades of IT experience. As a freelance writer, Posey has written thousands of articles and contributed to several dozen books on a wide variety of IT topics. Prior to going freelance, Posey was a CIO for a national chain of hospitals and health care facilities. He has also served as a network administrator for some of the country's largest insurance companies and for the Department of Defense at Fort Knox. In addition to his continued work in IT, Posey has spent the last several years actively training as a commercial scientist-astronaut candidate in preparation to fly on a mission to study polar mesospheric clouds from space. You can follow his spaceflight training on his Web site.