Posey's Tips & Tricks
How To Copy Files from a Host Server to a Hyper-V Virtual Machine
One of my favorite Hyper-V features is its ability to copy a file directly from a host server to a virtual machine (VM) without having to leverage the network stack. This capability is useful in situations in which a VM has lost network connectivity or is on an isolated network segment that is inaccessible to the host.
Before you can perform a direct file copy from the Hyper-V host to a guest operating system running within a VM, you will have to enable the VM's Guest Services. The Guest Services are one of the Hyper-V integration services. When you create a new VM in Hyper-V, most of the integration services are enabled by default. However, the Guest Services are not enabled automatically.
To enable the Guest Services, open the Hyper-V Manager, right-click on the VM and choose the Settings command from the shortcut menu. This will cause the VM's Settings screen to be displayed.
Now click on the console tree's Integration Services option, and the Hyper-V Manager will show you which of the VM's integration services are currently enabled. You can see what this looks like in Figure 1. Select the Guest Services checkbox and click OK.
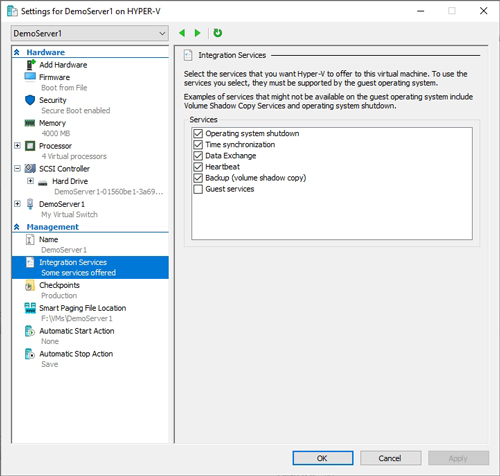 [Click on image for larger view.] Figure 1: Select the Guest Services checkbox and click OK.
[Click on image for larger view.] Figure 1: Select the Guest Services checkbox and click OK.
With the Guest Services enabled, you will be able to copy files from the Hyper-V host to the VM. To do so, you will have to use a special PowerShell cmdlet called Copy-VMFile.
The Copy-VMFile cmdlet accepts a number of different parameters but only a few are really necessary. One such parameter is the name of the VM that you want to copy the file to. Keep in mind that this is the VM name as defined by Hyper-V, not the VM's Windows name. After all, this process totally bypasses the network stack so there is no reason to use the VM's computer name.
The next bit of information you will have to provide is the source path. This is the physical path to the file that you want to copy. For example, if you wanted to copy a file named D:\scripts\Script.ps1, then your source path would be D:\Scripts\Script.ps1.
Not surprisingly, the third parameter that you will have to provide is the destination path. In other words, you will have to tell Hyper-V where to put the file on the VM. If you wanted to copy Scripts.ps1 to the VM's C:\PowerShell folder, for example, then the destination path would be C:\PowerShell\Script.ps1.
The next item that I want to mention is optional, but it's usually a good idea to use it. This item is a command-line switch named CreateFullPath. When specified, this switch tells PowerShell to create any folders it needs to in order to allow the file copy operation to complete successfully. Suppose that I were to copy D:\Scripts\Script.ps1 to a VM's C:\PowerShell folder, but C:\PowerShell didn't exist. Normally, the nonexistence of the folder would cause the copy operation to fail. By using the CreateFullPath switch, however, you can avert a failure by letting PowerShell create the C:\PowerShell folder on your behalf.
The last parameter that I want to mention is FileSource. This parameter tells PowerShell where the file being copied is coming from. This parameter is usually given a value of Host.
Now that I have laid out all of the various parameters, let's put them all together. Suppose that I wanted to copy the C:\Scripts\Script.ps1 file from the Hyper-V host to a folder named C:\PowerShell on a VM named DemoServer1. The command used for doing so would be:
Copy-VMFile "DemoServer1" -SourcePath "C:\Scripts\Script.ps1" -DestinationPath "C:\PowerShell\Script.ps1" -CreateFullPath -FileSource Host
As you can see in Figure 2, this command does not produce any visible output.
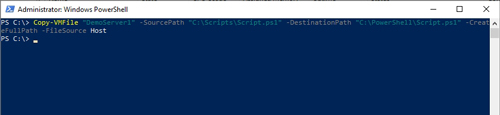 [Click on image for larger view.] Figure 2: The command does not produce any visible output.
[Click on image for larger view.] Figure 2: The command does not produce any visible output.
If you look at Figure 3, however, you can see that the C:\PowerShell folder was created on the VM, and the folder also contains a copy of the Scripts.ps1 file.
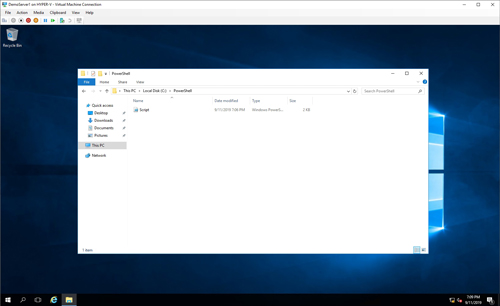 [Click on image for larger view.] Figure 3: The path has been created on the VM and the file was copied successfully.
[Click on image for larger view.] Figure 3: The path has been created on the VM and the file was copied successfully.
About the Author
Brien Posey is a 22-time Microsoft MVP with decades of IT experience. As a freelance writer, Posey has written thousands of articles and contributed to several dozen books on a wide variety of IT topics. Prior to going freelance, Posey was a CIO for a national chain of hospitals and health care facilities. He has also served as a network administrator for some of the country's largest insurance companies and for the Department of Defense at Fort Knox. In addition to his continued work in IT, Posey has spent the last several years actively training as a commercial scientist-astronaut candidate in preparation to fly on a mission to study polar mesospheric clouds from space. You can follow his spaceflight training on his Web site.