Posey's Tips & Tricks
How To Pause Windows 10 Updates
Few things are more frustrating that being interrupted by an unwanted reboot. Here's how to make Microsoft's Windows 10 updates work around your schedule.
One of the most highly anticipated new features in the "Windows 10 May 2019 Update" (a.k.a. Windows 10 version 1903) is the ability to pause the update process. I wanted to take the opportunity to show you how this works.
Windows 10 has actually had the ability to pause updates for a while now. It's just that the previous pause feature consisted of a simple on/off switch and allowed updates to be paused for 35 days. Version 1903 gives you a bit more control over pausing the update process.
This new version of Windows 10 provides access to updates using the same basic method found in previous versions. You begin by clicking the Start button, followed by the Settings icon, and then Update and Security. This should take you to the Windows Update screen, which is shown in Figure 1.
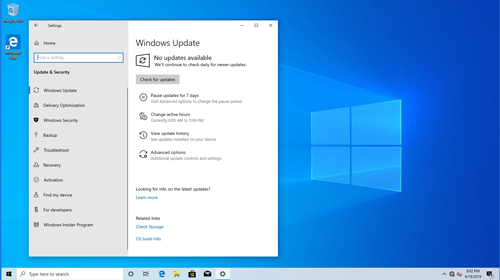 [Click on image for larger view.] Figure 1: This is what the Windows Update screen looks like.
[Click on image for larger view.] Figure 1: This is what the Windows Update screen looks like.
(By the way, check out the taskbar at the bottom of this screen capture. The reason why it is a light gray color instead of the usual black is because Windows 10 version 1903 comes with a new "light" theme. Now, back to the topic at hand.)
The Windows Update screen now contains an option to pause updates for seven days. This option is great for those times when you have a lot to get done and don't want to be bothered by the update process. After all, there is nothing more frustrating than being interrupted by an unwanted reboot.
As convenient as it may be to be able to pause the update process for seven days, pausing Windows Update for a week might not always meet your needs. Fortunately, there are other options. If you look back at the previous figure, you will notice that the descriptive text beneath the Pause Updates for 7 Days option indicates that you can use the Advanced Options to change the pause period.
If you click on the Advanced Options icon, which is also shown in the screen capture above, you will be taken to the screen shown in Figure 2.
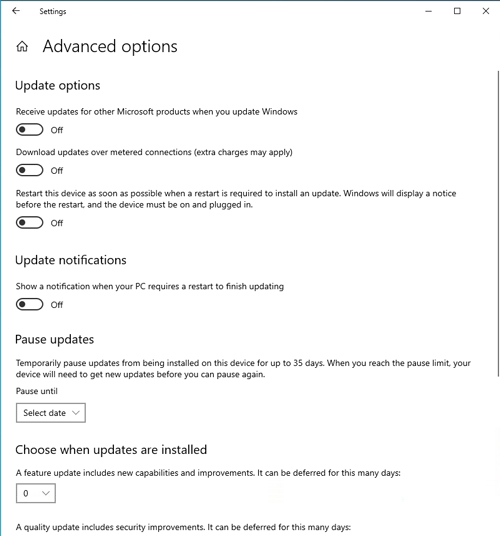 [Click on image for larger view.] Figure 2: You can use the Advanced Options screen to customize Windows Update's behavior.
[Click on image for larger view.] Figure 2: You can use the Advanced Options screen to customize Windows Update's behavior.
As you can see in this figure, the Advanced Options screen now contains a Pause Updates section. Although you cannot pause updates indefinitely, you can prevent updates from being installed for up to 35 days. All you have to do is use the drop-down list to pick the date on which you want updates to be installed. You can see what this looks like in Figure 3.
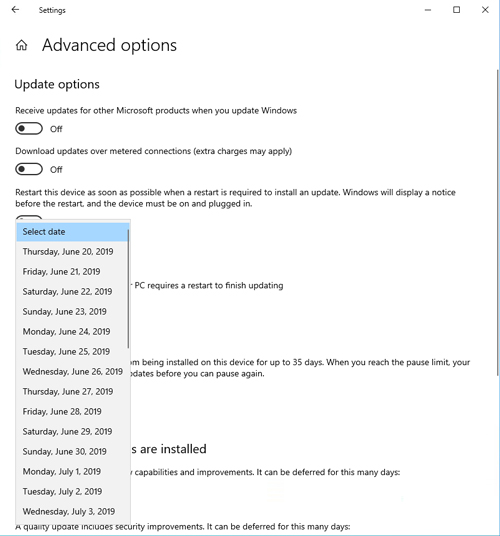 [Click on image for larger view.] Figure 3: You can pick a date when you would like for updates to be installed.
[Click on image for larger view.] Figure 3: You can pick a date when you would like for updates to be installed.
Incidentally, once you reach the pause limit, you will have to complete the update process before you will be able to pause the update process again.
Another update-related improvement that Microsoft has made in Windows 10 is the ability to gain a bit more control over the reboot process. The Advanced Options screen in the previous version of Windows 10 contained an option to get notifications of impending reboots. The actual text said, "We'll show a reminder when we're going to restart. If you want to see more notifications about restarting, turn this on."
Microsoft has removed that particular option from version 1903 and replaced it with something much nicer. The descriptive text related to the option now says, "Restart this device as soon as possible when a restart is required to install an update. Windows will display a notice before the restart, and the device must be on and plugged in."
In other words, you can now control whether Windows 10 will perform an immediate restart following an update. Best of all, this particular option is set to Off by default, as shown in Figure 2 earlier.
Although I personally think that Windows 10 is a really good operating system, Windows Update's behavior (and especially the unwanted reboots) were always a sore spot for me. I am really glad to see that Microsoft is giving its customers more control over the update process.
About the Author
Brien Posey is a 22-time Microsoft MVP with decades of IT experience. As a freelance writer, Posey has written thousands of articles and contributed to several dozen books on a wide variety of IT topics. Prior to going freelance, Posey was a CIO for a national chain of hospitals and health care facilities. He has also served as a network administrator for some of the country's largest insurance companies and for the Department of Defense at Fort Knox. In addition to his continued work in IT, Posey has spent the last several years actively training as a commercial scientist-astronaut candidate in preparation to fly on a mission to study polar mesospheric clouds from space. You can follow his spaceflight training on his Web site.