Posey's Tips & Tricks
Task Management with Office 365 Planner
While there are many tools out there that will help you keep on top of your tasks and assignments, Office 365 Planner integrates useful collaboration tools in its offering.
One of the newer Office 365 applications that hasn't really received all that much attention is Planner. Planner is a lightweight tool that is designed to allow team members to collaborate on projects. Planner is not exactly Microsoft's first collaborative tool, and it certainly won't replace a full-blown project management tool, but it is simple and easy to use, which is a good thing. All too often, business applications have such a steep learning curve, that time is wasted on learning how to use the application, rather than actually getting work done.
So how does Planner work? Well, if you have ever used Trello, then I am guessing that Planner is going to look very familiar. For the uninitiated. Planner organizes projects into plans. When a user has a project that they want to manager with planner, they will begin by creating a new plan, and assigning that plan a name that can be used to identify the project. The user also has the option of making the plan accessible to others.
Once the plan has been created, managing the plan involves using two types of items: tasks and buckets. A task is exactly what it sounds like -- a task that needs to be completed as part of the project. Some examples of a task might be to call a client, design a logo or, in my case, to write this post.
The other element that users will need to be familiar with is a bucket. A bucket represents a particular stage of the project. Each plan includes at least one bucket, but you can create additional buckets. Tasks are placed into buckets.
Let me try to give you an example of how tasks and buckets might be used. I am going to be doing a wilderness survival course next week as a part of my space flight training. If I were creating a plan for the course, I might create a bucket called Travel. That bucket could contain tasks such as Book a flight, Reserve a rental car and Pack survival supplies. I might create another bucket called Academics. This bucket could contain tasks such as Read Chapter 1, Read Chapter 2 and Read Chapter 3. You can see what some sample buckets and tasks look like in Figure 1.
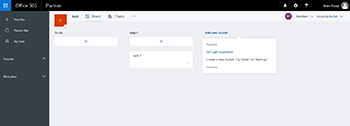 [Click on image for larger view.] Figure 1. This is what the Planner interface looks like.
[Click on image for larger view.] Figure 1. This is what the Planner interface looks like.
One of the first things that you will probably notice about the screen capture shown above is that tasks appear as rectangular objects (in Trello they are called cards). You can drag a task from one bucket and drop it into another. If, for example, I was using Planner to collaborate on my writing assignments, then I might have a separate task for each post that I am supposed to write. Initially, these tasks might reside in a bucket called Assigned or something to that effect, but once the post is written, then the task could be moved to a bucket called Publish, indicating that the article is ready to publish.
It is worth noting that I have given you a couple of examples of how tasks and buckets can be used. The thing that is missing from these examples however, is collaboration. Although Planner can be used by a single user to organize a project, it is designed to be collaborative. In fact, when you create a task, you can do more than just entering the task's name. As you can see in Figure 2, Planner gives you the ability to assign the task to a specific person and to set a due date. Once the assigned person completes the task, they can mark the task as complete.
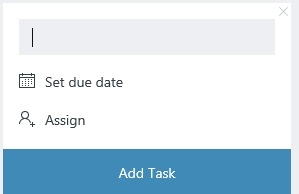 Figure 2. You can use assign tasks to specific users, and set a due date.
Figure 2. You can use assign tasks to specific users, and set a due date.
My favorite Planner feature is Chart view, which you can see in Figure 3. As you can see in the figure, Planner lets you monitor the status of the project as a whole. You can see how many tasks have not yet been started, how many are in progress, and how many have been completed.
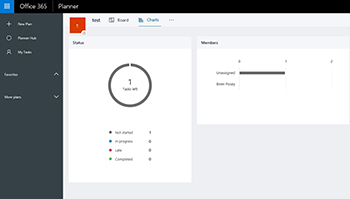 [Click on image for larger view.] Figure 3. Planner lets you monitor the project as a whole.
[Click on image for larger view.] Figure 3. Planner lets you monitor the project as a whole.
For right now, Planner is not as feature rich as some of the competing project management tools that are available. Even so, Planner is easy to use, and it is available at no cost to anyone who has a Microsoft Office 365 subscription that includes Planner access. As such, Planner is definitely worth a look.
About the Author
Brien Posey is a 22-time Microsoft MVP with decades of IT experience. As a freelance writer, Posey has written thousands of articles and contributed to several dozen books on a wide variety of IT topics. Prior to going freelance, Posey was a CIO for a national chain of hospitals and health care facilities. He has also served as a network administrator for some of the country's largest insurance companies and for the Department of Defense at Fort Knox. In addition to his continued work in IT, Posey has spent the last several years actively training as a commercial scientist-astronaut candidate in preparation to fly on a mission to study polar mesospheric clouds from space. You can follow his spaceflight training on his Web site.