Posey's Tips & Tricks
How To Get a Microsoft 365 E5 Subscription for Free
Here's how to set up your own developer account (no, you don't need to be a developer to take advantage of it).
One of the challenges that I have often dealt with in the past is that of needing a Microsoft 365 account for educational reasons. I write a fair number of articles pertaining to Microsoft 365 and I also occasionally produce video courseware related to Microsoft 365 as well.
Depending on what I am doing, I sometimes just use my production Microsoft 365 environment. As long as I am careful not to change any settings or capture personal information in a screen shot, that technique usually works out OK. Even so, it isn't a perfect solution. For example, occasionally I find myself needing to write about features that are only included in an E5 subscription, whereas my personal subscription level is E3. The other problem is that if I am writing an article, it is relatively easy to make screen captures in a way that doesn't reveal any sensitive information. However, using a personal subscription just isn't practical if I am creating a video or a video-based course. In those situations I have often resorted to creating trial accounts.
Thankfully, Microsoft now offers a third option. The company offers free Microsoft 365 E5 subscriptions for developers to use in their labs. Even though these subscriptions are intended specifically for developers, they are actually available to anyone, regardless of their development experience. The catch however, is that these developer subscriptions are only licensed for lab environments, so you can't use them in a production environment.
Before I show you how to set up a developer subscription, I need to point out that a similar subscription is available through Visual Studio, so if you have a Visual Studio subscription, you should access your Microsoft 365 benefit through the Visual Studio portal instead of setting up a separate subscription.
The other thing that I need to quickly mention is that the developer subscription is not perpetual in the way that a paid subscription is. In other words, you can continue to access a paid subscription for as long as you pay the monthly subscription fee. I have had my production Microsoft 365 account, for example, since 2012. In contrast, a free developer account is only valid for 90 days. The good news however, is that you are typically able to renew that account when it expires rather than having to set up a brand new account.
To create your free developer account, go to https://developer.microsoft.com/en-us/microsoft-365/dev-program and click the Join Now link. When you do, you will be asked to sign in using an existing Microsoft account (or with an existing Microsoft 365 account). Upon doing so, you will be prompted to provide your country and region, company name and preferred language. Once you have entered this information, accept the terms of service and click Next.
Now you will be taken to a screen that asks you what your primary focus is as a developer. Make your selection, click Next, and then you will be prompted to choose the areas that you are most interested in (Microsoft Graph, Teams, etc.).
Click Save, and the portal will display a screen like the one shown in Figure 1 asking you which type of sandbox you want to set up. You have two options. The first option is to provision an instant sandbox. The instant sandbox is essentially a prebuilt Microsoft 365 environment. It includes 16 fake users and their data. The license allows for up to 25 users, so you can also create some fake users of your own. When you choose the instant sandbox option then everything is set up for you. You don't have to manually provision anything. It is worth noting however, that you cannot customize your domain name.
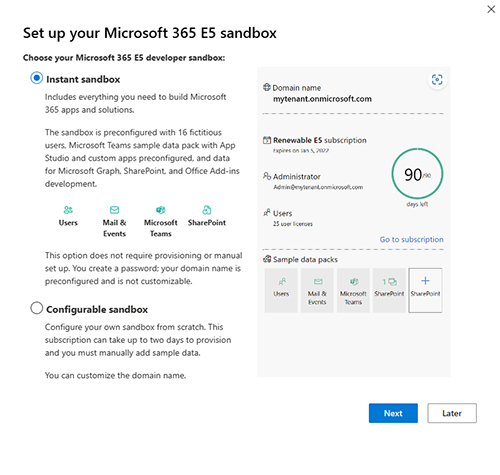 [Click on image for larger view.]
Figure 1. You will need to choose between an instant sandbox and a configurable sandbox.
[Click on image for larger view.]
Figure 1. You will need to choose between an instant sandbox and a configurable sandbox.
The other option is to set up a configurable sandbox. With a configurable sandbox, you get to set everything up according to your own specs, but there is no sample data included and it can take a couple of days to get everything provisioned.
Assuming that you go with the instant sandbox option, all you have to do to complete the process is to provide an admin name and password to use with your subscription and then complete a simple MFA challenge. Once that's done, Microsoft will assign you a domain name and then take you to a screen showing the number of days left in your subscription. Now, just click the Go to Subscription link, shown in Figure 2 to access your sandbox.
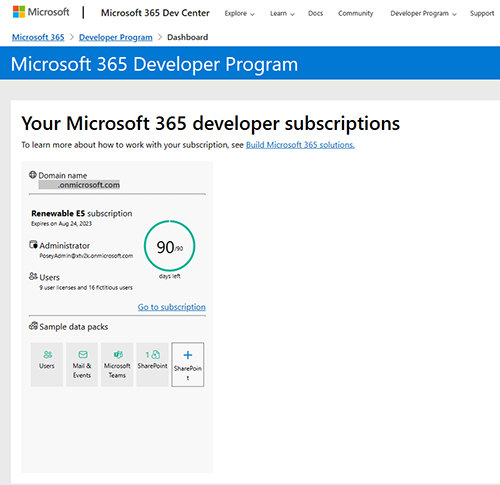 [Click on image for larger view.]
Figure 2. The developer account has been created.
[Click on image for larger view.]
Figure 2. The developer account has been created.
For those who may be wondering, even though Microsoft refers to the subscription as a sandbox, it still looks and feels exactly like any other Microsoft 365 environment, right down to the way that you access it through your browser. You can see what the developer account looks like in Figure 3.
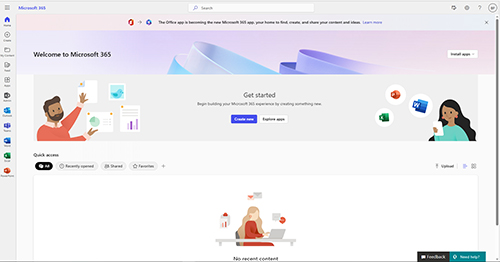 [Click on image for larger view.]
Figure 3. This is the developer account shortly after the first login.
[Click on image for larger view.]
Figure 3. This is the developer account shortly after the first login.
About the Author
Brien Posey is a 22-time Microsoft MVP with decades of IT experience. As a freelance writer, Posey has written thousands of articles and contributed to several dozen books on a wide variety of IT topics. Prior to going freelance, Posey was a CIO for a national chain of hospitals and health care facilities. He has also served as a network administrator for some of the country's largest insurance companies and for the Department of Defense at Fort Knox. In addition to his continued work in IT, Posey has spent the last several years actively training as a commercial scientist-astronaut candidate in preparation to fly on a mission to study polar mesospheric clouds from space. You can follow his spaceflight training on his Web site.