Posey's Tips & Tricks
How To Remove a Bad Windows Update
While Microsoft does not make it easy, you can roll back a bad update (in certain situations).
Although Windows updates are normally reliable, there is always the potential for an update to cause problems. Thankfully, there is a way to remove a bad update from Windows. The trick, however, is that you can only remove the most recently installed quality update (or the most recent feature update).
As such, you can't use this particular trick to go way back in time to a much earlier feature release. It is worth nothing that if a somewhat recent (but not the most recent) quality update is giving you problems, you may be able to get rid of that update even though it is not the most recent update by uninstalling the most recent feature update. Keep in mind that this trick is not guaranteed to work and it is therefore important to remove buggy updates promptly before you lose the opportunity.
Removing a Bad Update
The process of removing a bad update is relatively simple and straightforward, but it is not intuitive. Microsoft doesn't make it obvious that you can remove an update, presumably because it does not want its customers uninstalling updates unless they have a good reason for doing so.
To remove a bad update from Windows, hold down on the shift key and then click the Start button, followed by the Power icon and then click Restart. Once you click Restart you can release the Shift key. At this point, Windows will take you to the screen that is shown in Figure 1. Click on the Troubleshoot icon.
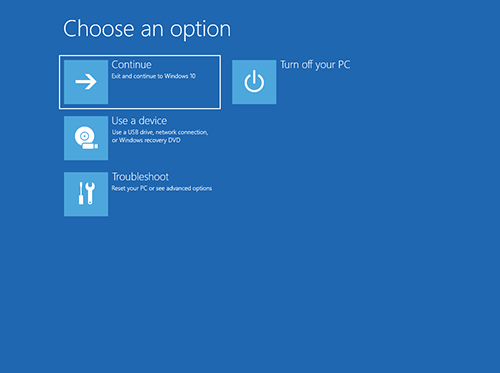 [Click on image for larger view.] Figure 1. Click on the Troubleshoot icon.
[Click on image for larger view.] Figure 1. Click on the Troubleshoot icon.
At this point, you will be taken to a screen that is shown in Figure 2. Click on the Advanced Options icon.
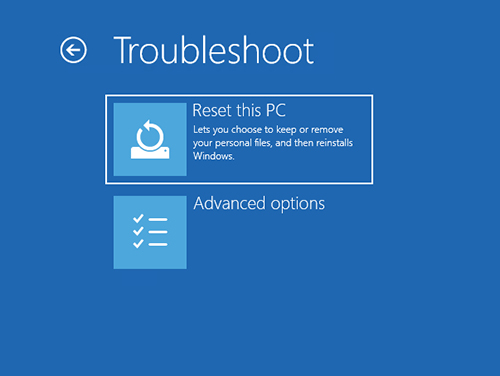 [Click on image for larger view.] Figure 2. Click on Advanced Options.
[Click on image for larger view.] Figure 2. Click on Advanced Options.
Windows will now display the Advanced Options screen, which you can see in Figure 3. This screen contains tools for fixing Windows Startup problems, booting to the Command Prompt and restoring the system, among other things. However, there is also an option (in the upper right corner in the figure below) to uninstall updates.
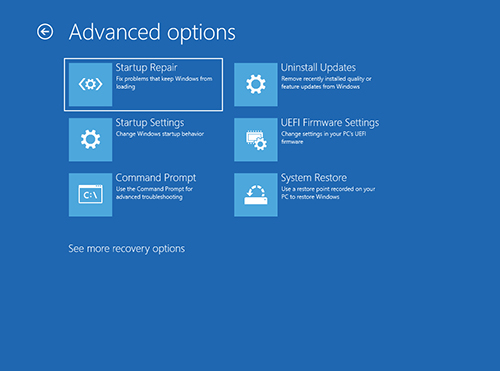 [Click on image for larger view.] Figure 3. Click on the Uninstall Updates icon.
[Click on image for larger view.] Figure 3. Click on the Uninstall Updates icon.
Click on the Uninstall Updates icon, and you will be taken to the screen shown in Figure 4, which asks you if you want to uninstall the latest quality update or if you want to remove the latest feature update.
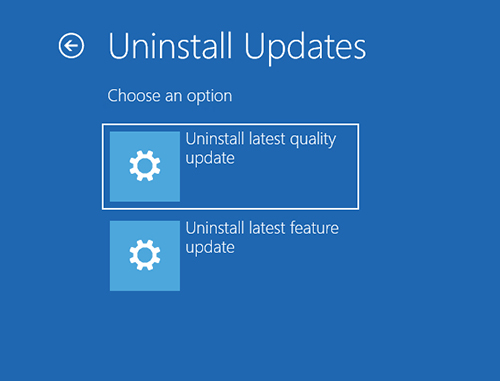 [Click on image for larger view.] Figure 4. Choose the type of update that you want to remove.
[Click on image for larger view.] Figure 4. Choose the type of update that you want to remove.
Upon making your selection, Windows will reboot and you will be prompted to log into Windows. It is worth noting that uninstalling an update requires administrative privileges. As such, you will need to have an administrative account on the PC.
When you enter your password, you will be taken to a screen like the one that is shown in Figure 5. This screen represents your last chance to abort the patch removal process (which you can do by clicking Cancel). Before you click the Uninstall button, there are a couple of things that are worth paying attention to. First, you will notice in the figure that Windows does not tell you specifically which update is about to be removed. Microsoft is kind of assuming that you know which update you installed most recently and that you have a pressing need to remove the update.
The other thing that is worth paying attention to is the descriptive text, which indicates that the process won't cause you to lose any of your files (although it's always a good idea to back everything up just in case), but it will cause you to lose any changes that you have made to your apps since the time of the most recent update.
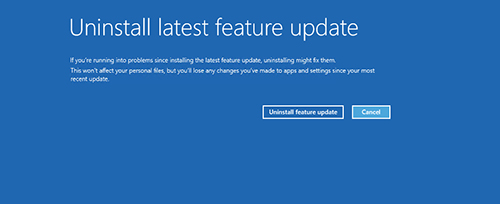 [Click on image for larger view.] Figure 5. Click the Uninstall button to remove the update.
[Click on image for larger view.] Figure 5. Click the Uninstall button to remove the update.
As you can see, the process of removing an update is relatively straightforward. Admittedly, there haven't been many situations in the real world in which I have had to remove a bad update. Even so, I have worked through the process enough times to be able to definitively tell you that there are no guarantees associated with the update removal process. I have on occasion received an error message telling me that updates can't be removed and to reset the PC instead. This isn't a super common problem, but it does happen. The reason why I mention this is just to underscore the idea that it is always better to test patches in a lab environment then to count on the idea that you will be able to remove a bad patch from a production machine later on if something goes wrong.
About the Author
Brien Posey is a 22-time Microsoft MVP with decades of IT experience. As a freelance writer, Posey has written thousands of articles and contributed to several dozen books on a wide variety of IT topics. Prior to going freelance, Posey was a CIO for a national chain of hospitals and health care facilities. He has also served as a network administrator for some of the country's largest insurance companies and for the Department of Defense at Fort Knox. In addition to his continued work in IT, Posey has spent the last several years actively training as a commercial scientist-astronaut candidate in preparation to fly on a mission to study polar mesospheric clouds from space. You can follow his spaceflight training on his Web site.