Posey's Tips & Tricks
How To Enable Voice Typing in Windows 11
While the feature takes a big step forward with the new OS, there's still some ground to make up, compared to other third-party options.
Earlier this year, Microsoft purchased Nuance, a company that has long been known for its speech recognition products. This particular acquisition caught my attention because I have been using Nuance’s Dragon Naturally Speaking for many years. Even to this day, I use Dragon to dictate the vast majority of the content that I write. I have found that dictating allows me to author content far more quickly, while also saving a lot of typing-induced wear and tear on my hands (which has occasionally been an issue in the past).
Of course Microsoft has dabbled with dictation since long before its Nuance acquisition. Microsoft Office was given integrated dictation capabilities a few years ago, and even has the ability to transcribe audio recordings. Even so, I have found that, at least so far, Microsoft’s native transcription capabilities simply don't measure up to Dragon’s capabilities. That may be about to change in Windows 11.
Like Windows 10, Windows 11 includes integrated dictation capabilities, which Microsoft now calls Voice Typing. However, it appears that Windows 11’s Voice Typing feature may be built on top of Nuance software. Before I tell you why that seems to be the case, let me take a step back and show you how to enable Voice Typing.
Begin the process by going to Settings and then clicking on the Time and Language tab. When this tab opens, click on Speech. This will cause Windows to display the Speech settings, shown in Figure 1.
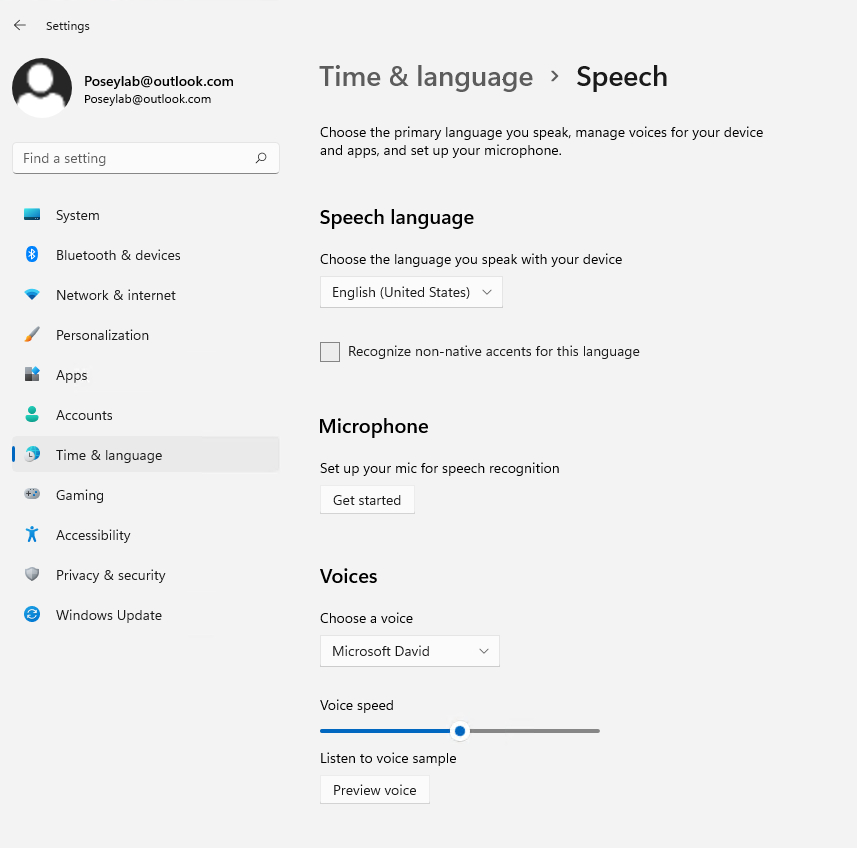 [Click on image for larger view.] Figure 1. These are the Windows 11 speech settings.
[Click on image for larger view.] Figure 1. These are the Windows 11 speech settings.
The first thing that you'll need to do is to click the Get Started button in the Microphone section. Doing so gives you a chance to configure your microphone for use with Voice Typing. I think that Microsoft may still have a bit of work to do, because while I was writing this article I tried a few different microphones and each time clicking the Get Started button took me to an audio troubleshooter. If you complete the troubleshooter, Windows takes you to a screen that asks you to read a simple phrase in an effort to make sure that Voice Typing can understand you. You can see what this looks like in Figure 2.
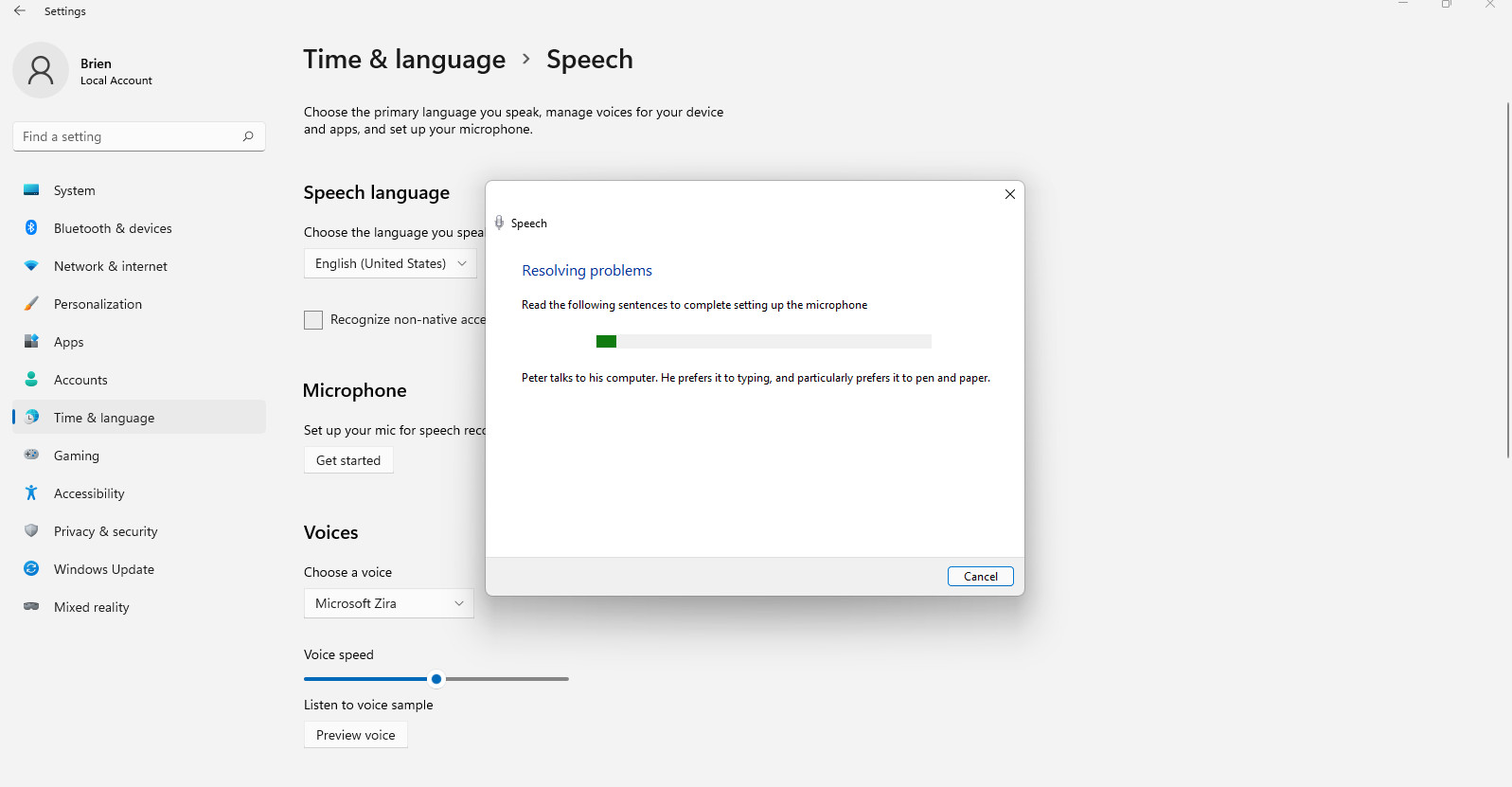 [Click on image for larger view.] Figure 2. Windows asks you to read a simple phrase in order to make sure that it can understand you.
[Click on image for larger view.] Figure 2. Windows asks you to read a simple phrase in order to make sure that it can understand you.
Once you have worked through this process, you can close Settings. The next step in the process is to open Voice Typing. To do so, press the Windows logo key on your keyboard and the H key simultaneously. This will open the interface shown in Figure 3.
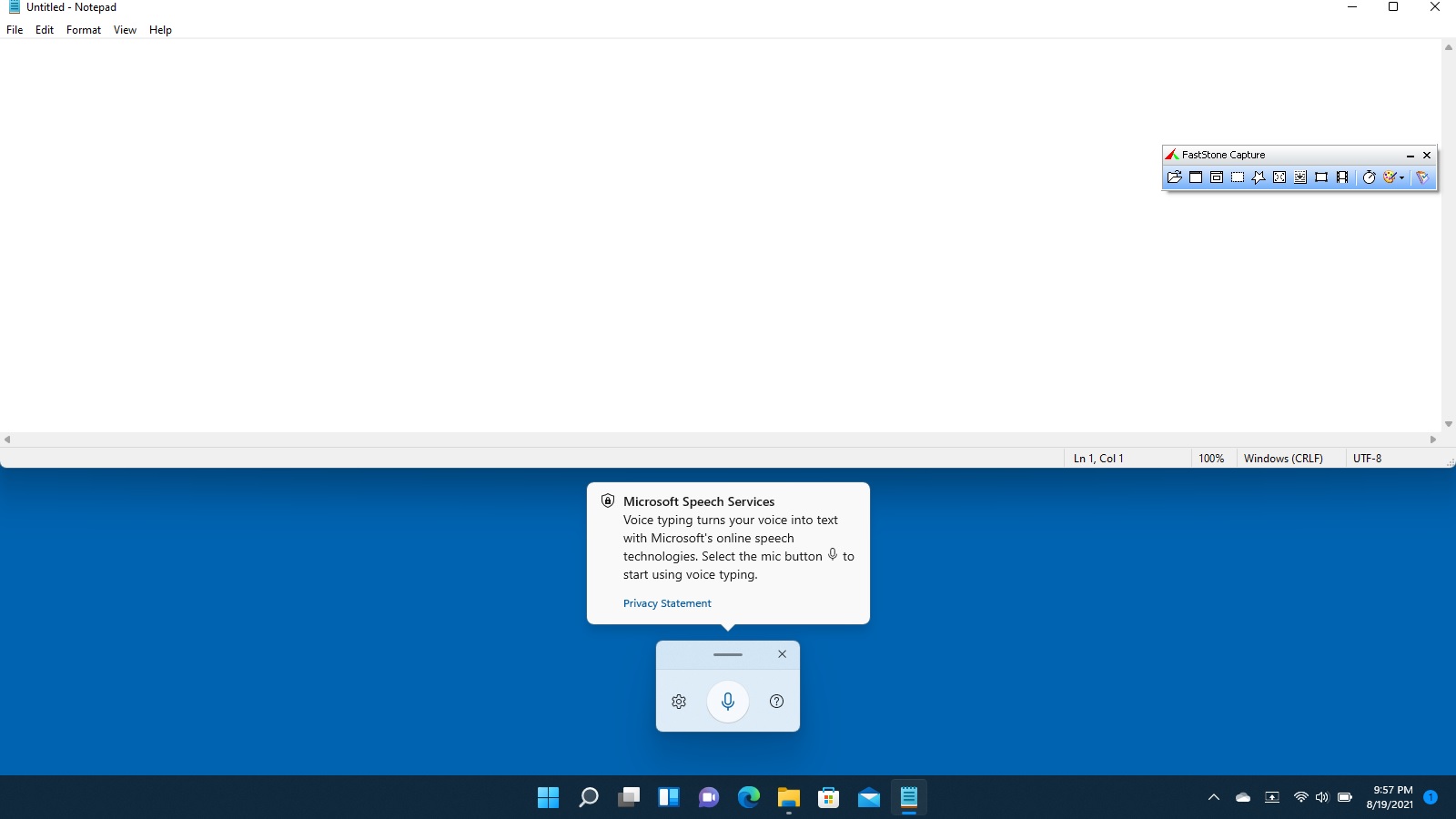 [Click on image for larger view.] Figure 3. This is what the Voice Typing feature looks like.
[Click on image for larger view.] Figure 3. This is what the Voice Typing feature looks like.
As you can see in the figure, there isn’t much to this interface. You can begin dictating by placing the cursor inside of a text box and clicking the microphone icon. However, there are some additional settings available to you. You can access these settings by clicking on the gear icon shown in the figure above. You can see the available settings in Figure 4.
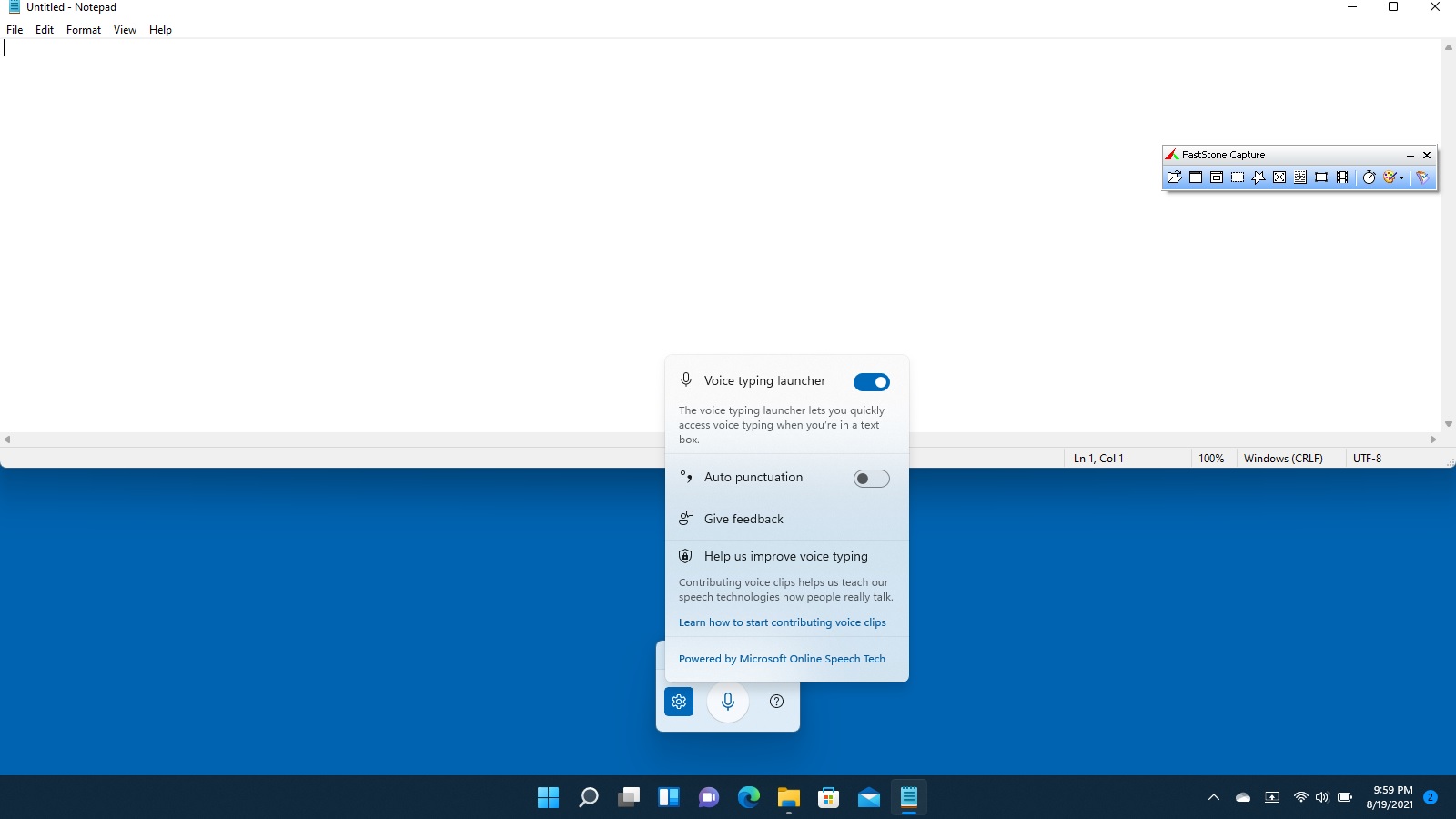 [Click on image for larger view.] Figure 4. These are the Voice Typing settings that are available to you.
[Click on image for larger view.] Figure 4. These are the Voice Typing settings that are available to you.
The first setting allows you to enable or disable the Voice Typing Launcher. When enabled, Windows will automatically open Voice Typing any time that you are working within a text box. That way you don’t have to use the Windows + H hotkey every time that you want to dictate.
The second setting is used to enable or disable automatic punctuation. Although automatic punctuation can work in the right circumstances, I haven’t personally had such great luck with it and prefer manual punctuation.
This brings up an important point. Remember when I said that I thought Microsoft had integrated the Dragon software into Windows 11? Part of the reason why I said this was because the various Dragon commands (those used to verbalize punctuation) work with Voice Typing. Some of these commands include: period, question mark, new line and new paragraph.
Even though the Dragon software seems to be baked into Windows 11, I have a feeling that when I upgrade my primary PC to Windows 11 I will still be using Dragon for at least a while. I noticed in my tests that the Dragon software is faster than the Voice Typing software. Additionally, over the years I have created a large custom vocabulary that allows Dragon to recognize words that are not in the default dictionary. Unfortunately, there doesn’t seem to be a way to import my custom dictionary or my Dragon training data into Windows 11. I’m hoping that such features become available later on.
About the Author
Brien Posey is a 22-time Microsoft MVP with decades of IT experience. As a freelance writer, Posey has written thousands of articles and contributed to several dozen books on a wide variety of IT topics. Prior to going freelance, Posey was a CIO for a national chain of hospitals and health care facilities. He has also served as a network administrator for some of the country's largest insurance companies and for the Department of Defense at Fort Knox. In addition to his continued work in IT, Posey has spent the last several years actively training as a commercial scientist-astronaut candidate in preparation to fly on a mission to study polar mesospheric clouds from space. You can follow his spaceflight training on his Web site.