Posey's Tips & Tricks
How To Speed Up Your Internet Connection
With most of us continuing to work from home and video conferences now being the norm, it is more important than ever to make sure your Internet connection is up to the job. This is especially true if you have multiple people sharing the connection.
When it comes to optimizing a residential Internet connection, most people naturally focus on their Wi-Fi connection. However, optimizing Wi-Fi is really only half of the battle. The other piece of the puzzle is making sure your router is making efficient use of your home's Internet connection.
One of the easiest things you can do to increase your Internet speed is to adjust your router's MTU setting. MTU stands for Maximum Transmission Unit. It is essentially the setting that limits the maximum size of a packet that can be sent across a network. The idea is that if you configure your Internet router to use the maximum MTU size, then data can be sent in fewer packets than would be needed with a smaller MTU size. Remember, each packet contains a header, which is essentially overhead, so transmitting fewer packets means sending less header data, thereby making more room for the real data.
In a moment, I will show you a simple test to determine the maximum MTU size you should use. Before I do, I should point out that bigger isn't always better when it comes to MTU sizes. There are a couple of reasons for this. For starters, using an oversized MTU value causes packet fragmentation, which diminishes performance. As such, the goal is usually to find the largest packet size you can use without causing fragmentation.
The second reason why bigger isn't always better is that you can decrease performance if you increase the MTU value on an unreliable network. If a network fails to successfully deliver a packet to its destination, then the packet is resent. This isn't a big deal if your network needs to occasionally resend a packet; that's totally normal. However, if your network experiences a high retransmission rate, then you don't want to increase the packet size because you will effectively be increasing the volume of data that has to be resent. Network performance will likely diminish and you may find that your network also becomes less reliable.
For the sake of this discussion, however, let's assume your network is reliable and your router has not yet been configured with an optimal MTU value. Incidentally, some higher-end routers already use a high MTU value, so it's a good idea to check before you go through the trouble of performing the test I am about to show you. In most cases, the optimal value (for a home Internet router) is going to be 1500. If your router already shows an MTU value of 1500, you probably won't be able to gain any additional benefit by performing this test.
With that said, open a Command Prompt window by entering the CMD command at the Windows Run prompt. Now, enter this command:
Ping www.google.com -f -l 1472
The switches used in this command are case-sensitive. The -F switch tells the ping command to set the "do not fragment" flag. That's important because we need to test for packet fragmentation. The -L switch sets the send buffer size.
If the ping succeeds, as it did in Figure 1, try increasing the buffer value by 10 and running the command again.
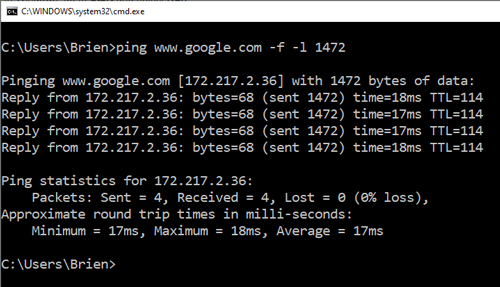 [Click on image for larger view.] Figure 1: This ping succeeded without fragmentation.
[Click on image for larger view.] Figure 1: This ping succeeded without fragmentation.
If the ping indicates that fragmentation has occurred, as shown in Figure 2, you will want to decrease the value by 10 and run the command again. The goal is to find the maximum buffer size that does not result in fragmentation.
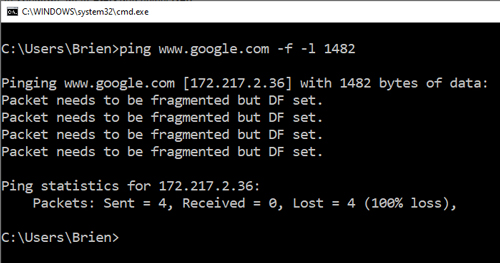 [Click on image for larger view.] Figure 2: This ping resulted in a fragmented packet.
[Click on image for larger view.] Figure 2: This ping resulted in a fragmented packet.
Once you have established the maximum buffer value that you can use, add 28 to that value (to account for the size of the packet header). That will be your maximum MTU value. In my case, the maximum buffer size was 1472. When I add 28, I get the previously mentioned value of 1500. Incidentally, 1500 will usually be the maximum MTU value, but depending on your network, it could be higher or lower.
The location of the MTU setting within the router will vary from one router to the next. On my router, the setting is located under the Advanced tab in the WAN Setup section. You can see what the MTU size setting looks like in Figure 3.
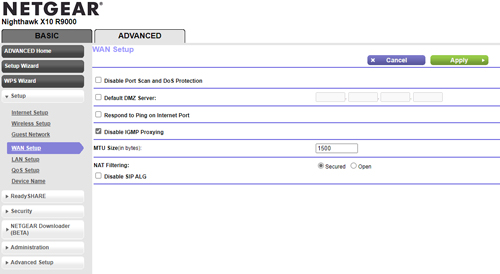 [Click on image for larger view.] Figure 3: This is where the MTU size is set on my router.
[Click on image for larger view.] Figure 3: This is where the MTU size is set on my router.
About the Author
Brien Posey is a 22-time Microsoft MVP with decades of IT experience. As a freelance writer, Posey has written thousands of articles and contributed to several dozen books on a wide variety of IT topics. Prior to going freelance, Posey was a CIO for a national chain of hospitals and health care facilities. He has also served as a network administrator for some of the country's largest insurance companies and for the Department of Defense at Fort Knox. In addition to his continued work in IT, Posey has spent the last several years actively training as a commercial scientist-astronaut candidate in preparation to fly on a mission to study polar mesospheric clouds from space. You can follow his spaceflight training on his Web site.