Posey's Tips & Tricks
Putting the Brakes on Automatic Windows Reboots
The last thing a backup or e-discovery project needs is an unexpected PC update forcing everything to start over. Here's the best way to stall an impending Windows update so you can finish a days- or weeks-long project.
Several years ago, I wrote an article on how to put an immediate halt to an imminent Windows reboot. As handy as the technique I described in that column might be, I think of it as a trick that you can use in an emergency, rather than a method suitable for day-to-day use.
Recently, for example, I completed a fairly massive drone-mapping project. The project involved photographing hundreds of acres at a resolution of less than one inch per pixel. By the completion of the final flight, I had thousands of overlapping photos that I wanted to use to generate a 3-D model and create an orthomosaic image (a multi-gigapixel picture made by combining a large number of photos).
I started rendering the 3-D model yesterday. Even though I am using a machine with a current-generation Core-I9 processor, a high-end graphics card and 128GB of RAM, the rendering process will probably take at least another week to complete.
For the most part, I have just been letting the rendering software (Pix4D, for those who might be curious) run unattended while I am working on other things. Earlier today, however, I happened to walk past that computer and saw a message saying that Windows had installed updates and that the machine would be automatically rebooted outside of my active hours.
I quickly put a stop to the impending reboot by using the technique described in the previously mentioned article. As I was doing so, I realized how careless I had been: It was only by pure chance that I saw the reboot message. Had the reboot occurred, I likely would have lost two days' worth of work and would have had to start over on the project.
If I had it to do all over again, I would have configured the PC's local security policy in a way that would have eliminated the risk of an unwanted reboot prior to starting the rendering process.
Obviously, building a 3-D model from drone imagery is kind of a unique project; it probably isn't the sort of thing most people are doing. Even so, there are plenty of other situations in which a reboot is simply intolerable. For example, you probably wouldn't want your computer to reboot in the middle of a backup. Another situation in which a reboot would problematic is an e-discovery operation, since e-discovery jobs are notorious for taking a long time to complete.
The point is, even though it would be ill-advised to do something that permanently "disables" Windows Update, there are situations in which it may be prudent to make sure your work is not interrupted by an unwanted reboot.
If you have a pressing need to suspend Windows Update and the related reboots, the easiest thing to do is to pause the update process. To do so, just go to Settings and click on Update and Security, followed by Pause Updates for 7 Days. You can see what this looks like in Figure 1.
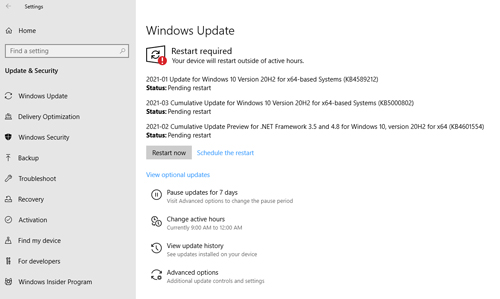 [Click on image for larger view.] Figure 1: Windows allows you to pause updates for seven days.
[Click on image for larger view.] Figure 1: Windows allows you to pause updates for seven days.
In my situation, however, simply pausing the updates for seven days would have been risky. I don't know exactly how much time it will take to finish rendering my data, but it will likely be more than seven days. In that situation, it is generally going to be more effective to modify the machine's local security policy.
To do this, open the Group Policy Object Editor by entering the GPEdit.msc command at the computer's Run prompt. When the Group Policy Object Editor opens, navigate through the console tree to User Configuration | Administrative Templates | Windows Components | Windows Update.
Next, double-click on the Configure Automatic Updates policy setting to modify it. Keep in mind that you will need to have administrative privileges on the local machine. Since most people are still working from home using their personal devices, I am basing this technique on the assumption that your PC is not domain-joined.
To prevent unwanted reboots, enable the group policy setting and choose either Option 2 or Option 3 in the Configure Automatic Updating section. As you can see in the figure below, Option 2 prompts users to download updates rather than allowing Windows to download them automatically.

[Click on image for larger view.] Figure 2: The Local Security Policy gives you some control over the update process.
Option 3 downloads updates automatically but causes Windows to prompt the user to install the updates. Neither option automatically installs updates.
About the Author
Brien Posey is a 22-time Microsoft MVP with decades of IT experience. As a freelance writer, Posey has written thousands of articles and contributed to several dozen books on a wide variety of IT topics. Prior to going freelance, Posey was a CIO for a national chain of hospitals and health care facilities. He has also served as a network administrator for some of the country's largest insurance companies and for the Department of Defense at Fort Knox. In addition to his continued work in IT, Posey has spent the last several years actively training as a commercial scientist-astronaut candidate in preparation to fly on a mission to study polar mesospheric clouds from space. You can follow his spaceflight training on his Web site.