Posey's Tips & Tricks
How To Easily Monitor Your PC's Temperature
After one of his PCs came close to overheating, Brien is more vigilant than ever about monitoring its CPU temperature. Here's the setup he's using to do it. Bonus: no annoying app notifications required.
Last time, I wrote about a problem I was having with a PC getting dangerously hot when subjected to heavy workloads. That column detailed how I diagnosed and fixed the issue. For this column, I'm going to share the somewhat unique way that I am now monitoring my PC's temperature.
Airflow is key to keeping PCs running at a safe temperature. The computer that was having problems with overheating was liquid-cooled and equipped with several fans, but it just wasn't enough. When subjected to heavy workloads, the heat produced by the CPU was enough to overwhelm the liquid cooler.
My solution was to transplant the PC's components into a larger case that was specifically designed to promote airflow. I also installed a new liquid cooler with a radiator that was three times the size of the one I had been using, as well as several additional fans. Needless to say, the computer is staying a lot cooler than it was before.
Despite these upgrades, I was still feeling a bit paranoid about the potential for overheating. After all, there was no way to know for sure whether my upgrades would be sufficient to keep the CPU running at a healthy temperature.
I knew I needed to keep an eye on the machine's temperature, but I wanted to do it in a way that was completely effortless. I didn't want to open an application to check the machine's temperature, nor depend on having notifications sent to my desktop or smartphone. I also wanted to avoid having any kind of monitoring window cluttering my desktop.
At first, the easiest solution I could think of was to go to the hardware store and get an indoor/outdoor thermometer. My idea was to place the outdoor temperature sensor inside the PC's case and have it wirelessly transmit the PC's temperature to a wall-mounted display. As I thought about it, though, I realized this wasn't a great solution -- it would only give me the ambient temperature inside the case rather than the CPU's temperature.
Ultimately, I found a much better solution.
PC gamers often install colored lights in their PCs, purely for cosmetic reasons. If you haven't seen these types of custom gaming PCs before, it is definitely worth going online and looking at a few of them. Some of the designs are awe-inspiring.
At any rate, I discovered that the same RGB (red, green and blue) lights that gamers use can be used to create a visual indication of the CPU temperature. In fact, I even found RGB (illuminated, color-changing) case fans I could use for this purpose. Now, I can tell how hot my PC is running just by looking at it. If the case fans are green, I know the CPU is staying cool. The fans turn yellow as the temperature increases. Red fans indicate the CPU is too hot. Incidentally, the same mechanism that adjusts the fans' color based on temperature can also adjust their speed so that it runs faster when necessary. You can see the fan color in Figure 1.
 Figure 1: The fans' color indicates the CPU temperature.
Figure 1: The fans' color indicates the CPU temperature.
If you want to do something like this on your own PC, it is relatively easy. I used Corsair RGB fans connected to an iCUE Commander PRO Smart RGB Lighting and Fan Speed Controller.
To get the fans to reflect the CPU temperature, you will have to download Corsair's iCUE software. The iCUE software lets you create all kinds of psychedelic effects that can be displayed on illuminated PC components. However, it can also be used to control lighting based on temperature.
Normally, whatever lighting profile you assign to the RGB hardware will only be in effect while the iCUE software is running. However, if you would rather not have to start up iCUE each time you boot your PC, there is a way to use iCUE to assign the temperature lighting profile directly to the hardware so you don't have to keep iCUE running.
To do so, open the iCUE software and the click on the iCUE Commander Pro. When you do, there will be a series of tabs that appears on the left side of the window. Click on the Hardware Lighting Channel 1 tab. This tab lets you assign a lighting profile directly to the hardware so that you don't have to run the iCUE software in the future. Now, locate the Lighting Type section and choose the Temperature option. As you can see in Figure 2, the interface lets you choose which colors you want to use. You can even specify the temperatures that trigger the different colors.
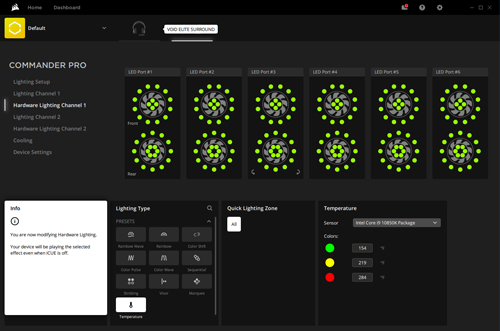 [Click on image for larger view.] Figure 2: You can assign the colors that should be displayed at various temperatures.
[Click on image for larger view.] Figure 2: You can assign the colors that should be displayed at various temperatures.
As you configure the temperature profile, be sure to pay attention to the Sensor drop-down. If you look at the figure above, you can see that I have it currently set to Intel Core i9 10850K Package. The word Package indicates the CPU's overall temperature is being monitored. Other options on the drop-down list let you monitor the temperature of individual CPU cores, or even the temperature of your graphics adapter.
About the Author
Brien Posey is a 22-time Microsoft MVP with decades of IT experience. As a freelance writer, Posey has written thousands of articles and contributed to several dozen books on a wide variety of IT topics. Prior to going freelance, Posey was a CIO for a national chain of hospitals and health care facilities. He has also served as a network administrator for some of the country's largest insurance companies and for the Department of Defense at Fort Knox. In addition to his continued work in IT, Posey has spent the last several years actively training as a commercial scientist-astronaut candidate in preparation to fly on a mission to study polar mesospheric clouds from space. You can follow his spaceflight training on his Web site.