Posey's Tips & Tricks
How To Reclaim Your Privacy from Windows 10, Part 1
To audit all of the personal data that Microsoft has collected from your PC usage habits, look no further than Windows 10's Privacy Dashboard.
Cybersecurity has always focused on the privacy and protection of files, databases and that sort of thing. While it is undeniably important to keep these types of resources secure, your security initiatives should also focus on keeping your personal information private. Of course, given the countless ways technology products collect personal information, this is easier said than done.
Thankfully, there are a number of things you can do to improve your privacy in Windows 10.
Before you delve into adjusting system settings in an effort to reclaim a bit of privacy, I recommend taking a look at Microsoft's Privacy Dashboard. The Privacy Dashboard site, which you can see in Figure 1, shows you exactly what types of personal information Microsoft has been collecting. Looking through the Privacy Dashboard can help you figure out where to focus your privacy reclamation efforts.
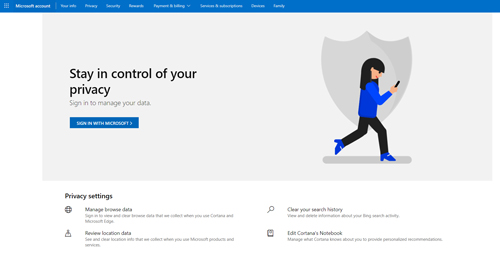 [Click on image for larger view.] Figure 1: This is the Microsoft Privacy Dashboard.
[Click on image for larger view.] Figure 1: This is the Microsoft Privacy Dashboard.
The most important thing you need to know about the dashboard is that it is tied to your Microsoft account. Once you log into the dashboard, you will be able to see things like your browsing history and search history. You will also see activities related to your location, voice, media, products and services, as well as information tied to Cortana and LinkedIn. The dashboard gives you the option to view and clear most of these types of data.
It's worth taking the time to click on each data type to see what Microsoft has collected, because the results can be somewhat surprising. For example, I don't use a Microsoft account on my primary PC, but I still found some data that had been collected due to my use of an alternate device during a road trip last summer.
While you are looking around in the dashboard, I highly recommend clicking on the Edit Cortana Data button and then clicking on the Ad Settings tab. As you can see in Figure 2, your Edge browsing history is used to deliver personalized ads. Turning this setting off should theoretically stop Microsoft from watching your browsing history quite so closely. Incidentally, this is not the only ad-targeting switch on the page; there is another one near the bottom of the page that you will also need to turn off.
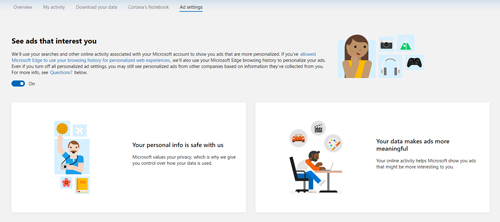 [Click on image for larger view.] Figure 2: Microsoft uses your browsing history to serve targeted ads.
[Click on image for larger view.] Figure 2: Microsoft uses your browsing history to serve targeted ads.
The other interesting thing about the Ad Settings tab is that it provides some insight into how ad targeting actually works. Ad targeting seems to be based on a series of keywords that are designed to reflect your interests. Suppose that you are shopping for a new car and you visit a car manufacturer's Web site. Upon doing so, keywords will be added to your list of interests. The actual keywords will vary, but they might include things like "luxury vehicles," "SUVs" or "crossovers."
You can see what this looks like in Figure 3.
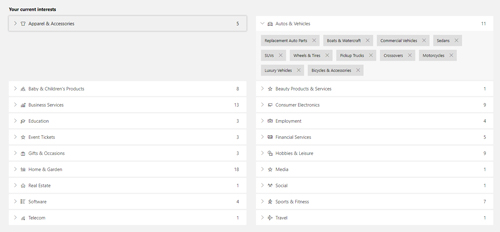 [Click on image for larger view.] Figure 3: Microsoft uses a series of keywords to reflect your interests.
[Click on image for larger view.] Figure 3: Microsoft uses a series of keywords to reflect your interests.
As I wrote this article, I browsed all of the keywords that were listed as being my current interest. Many were exactly what I thought that they would be; I found keywords related to some of my hobbies, home-improvement projects and electronics. However, there were a couple of things that surprised me about the list.
The first was something that really shouldn't have surprised me at all. It was the fact that some of my "current interests" were tied to things I only looked up once or gifts I purchased for other people. For example, I'm not a gamer but I bought a gaming console for my wife last year, so video games were listed among my interests.
The other thing that surprised me is there were things listed among my interests that really shouldn't have been there. For example, the dashboard thought I was interested in clerical jobs, skincare products and child car seats. I have absolutely no idea where the dashboard would have gotten the idea I was interested in any of these things. Maybe I made an errant click on a random ad at some point, but I have certainly never actively searched for these types of items.
The good news is that you have the ability to take control over your list of interests. You might have noticed back in Figure 3 that there is a delete icon next to each keyword. You can easily delete any or all of your interests from the list.
The Privacy Dashboard can go a long way toward helping you reclaim some of your privacy. One thing to remember, though, is the dashboard and its settings are Microsoft-specific. If you use non-Microsoft browsers or search engines, they probably won't be affected by any changes that you make through the Privacy Dashboard.
Thankfully, there are other things that you can do at the operating system level to help ensure your privacy. I will show you some of the other available privacy settings in Part 2 here.
About the Author
Brien Posey is a 22-time Microsoft MVP with decades of IT experience. As a freelance writer, Posey has written thousands of articles and contributed to several dozen books on a wide variety of IT topics. Prior to going freelance, Posey was a CIO for a national chain of hospitals and health care facilities. He has also served as a network administrator for some of the country's largest insurance companies and for the Department of Defense at Fort Knox. In addition to his continued work in IT, Posey has spent the last several years actively training as a commercial scientist-astronaut candidate in preparation to fly on a mission to study polar mesospheric clouds from space. You can follow his spaceflight training on his Web site.