Posey's Tips & Tricks
Reusing Content Within Microsoft Word
A new Microsoft Word feature lets you insert a block of text (or other content) from a different file without leaving the document you're currently working on.
Microsoft recently introduced a new feature into Microsoft Word that makes it easier to locate and reuse blocks of text -- and other types of content -- from other documents.
While reusing content can be considered plagiarism in certain circumstances, there are situations in which content needs to be reused. The first example that comes to mind is a well-known software company that occasionally asks me to write blog posts for them. Even though the bulk of each post is unique, each one ends with a standardized closing paragraph that tells the reader where to download a free trial. The company wants this closing paragraph to be the same for each post.
Similar situations exist in the corporate world. For instance, a finance department might need to include boilerplate text in its quarterly reports for legal reasons. Similarly, an HR department might need to use very specific, pre-approved wording in an employee termination document.
Regardless of the use case, reusing blocks of text or other elements from existing documents is not a new practice. It's been going on forever. The only difference is that in the past, a user who wanted to reuse a block of text had to locate and open the old document, locate and copy the text, then paste it into the new document. In contrast, Word's new Reuse Files feature lets users skip a few steps by completing the entire process without leaving Word.
Let me show you how it works. The first step is clicking on the Reuse Files button, located on Word's toolbar, as shown in Figure 1. If you don't see the Reuse Files icon, make sure that your copy of Word is up-to-date. You should also make sure that you are looking at the Home tab and that the window is maximized.
 [Click on image for larger view.] Figure 1: Click on the Reuse Files button to get started.
[Click on image for larger view.] Figure 1: Click on the Reuse Files button to get started.
Upon clicking the Reuse Files icon, Word will display a list of recent documents, as shown in Figure 2. The most important thing you need to know about the documents list is that Word only includes documents that are stored in the Microsoft 365 cloud. Documents that are saved locally or that are stored on a network share are not included in the list.
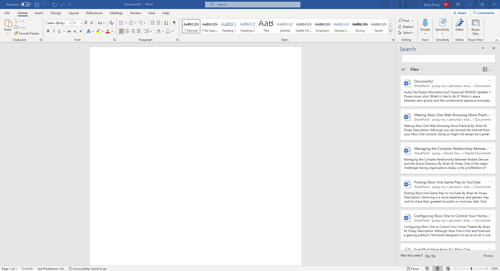 [Click on image for larger view.] Figure 2: Word displays a list of files that are available for reuse.
[Click on image for larger view.] Figure 2: Word displays a list of files that are available for reuse.
One thing you might notice about the figure above is that the documents are displayed as tiles, with the first few lines of the document being displayed just beneath the document's title and location. However, if you prefer, you can display the documents in list format instead by clicking on the icon that appears on the right side of the screen, just above the first document, and choosing the List option.
To reuse a document, simply click on one of the documents from the list, or use the Search feature to locate the document you need. Upon choosing a document, the document's full contents are displayed inside of Word.
Now here's the cool part. Remember when I said that using this method lets you skip a few steps? Well, you don't have to worry about copying and pasting text from the source document.
As you hover your mouse over the source document, a plus icon will appear over of the paragraph that your mouse pointer is on. Click this icon, which you can see in Figure 3, and the paragraph will be inserted into the document that you are creating.
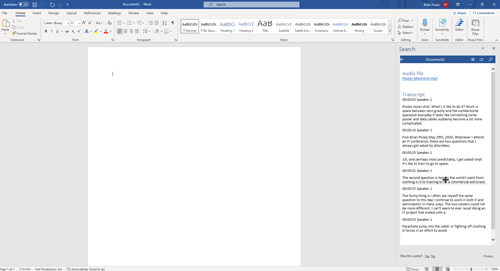 [Click on image for larger view.] Figure 3: Click the plus icon to insert the paragraph into the document.
[Click on image for larger view.] Figure 3: Click the plus icon to insert the paragraph into the document.
As helpful as this technique might be, Microsoft has taken things one step further. You can reuse other types of content besides just text from Word documents. To do so, click on Files, as shown in Figure 4. As you can see in the figure, Word is able to reuse Web content, pictures or Help items. Just choose the type of content you want to use and then use the Search box to find whatever it is that you are looking for.
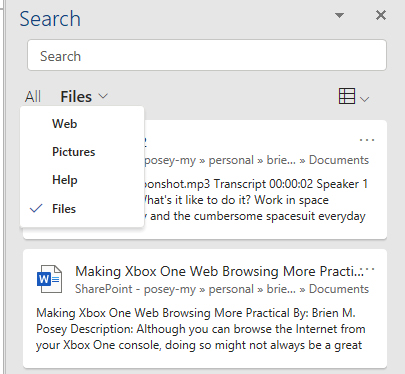 Figure 4: Word supports the reuse of various content types.
Figure 4: Word supports the reuse of various content types.
About the Author
Brien Posey is a 22-time Microsoft MVP with decades of IT experience. As a freelance writer, Posey has written thousands of articles and contributed to several dozen books on a wide variety of IT topics. Prior to going freelance, Posey was a CIO for a national chain of hospitals and health care facilities. He has also served as a network administrator for some of the country's largest insurance companies and for the Department of Defense at Fort Knox. In addition to his continued work in IT, Posey has spent the last several years actively training as a commercial scientist-astronaut candidate in preparation to fly on a mission to study polar mesospheric clouds from space. You can follow his spaceflight training on his Web site.